Guide
Navigating Odyssey
Navigating Odyssey
Sidebar (Left sidebar)
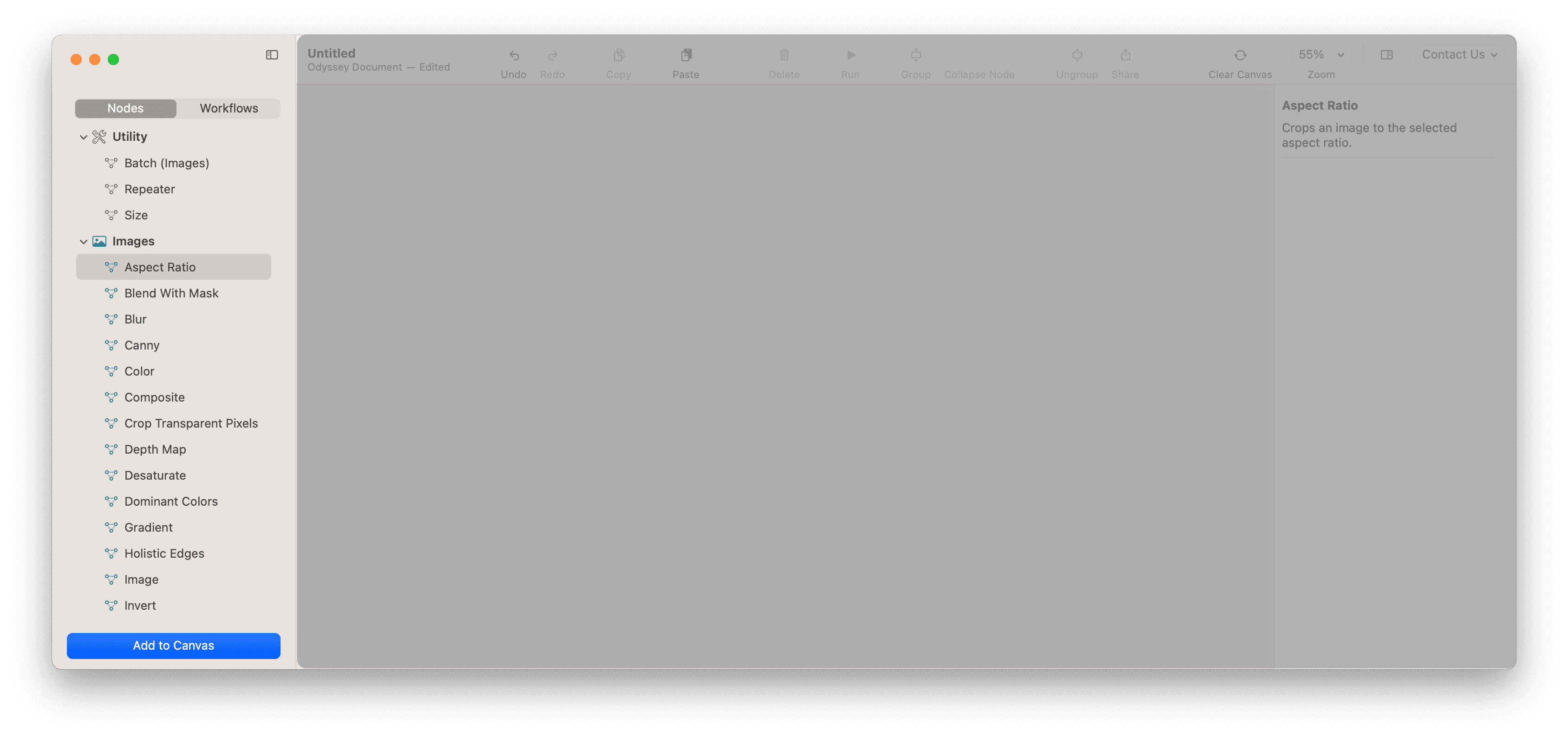
On the left hand side you can toggle between nodes and workflows. There are a few different types of nodes:
Utility nodesare actions that can be applied to other nodes to make them behave a certain wayImages nodesare different effects that can be applied to imagesText nodesare simple effects you can apply to textLarge Language Modelsare where you interact with large language modelsMath nodescan help solve equationsEffects nodesare transitions and unique interactionsVideo and audio nodesare coming soon
Workflows are where you interact with custom workflows you create and the templates that are available when you first open Odyssey.
To add a node or a workflow to the Odyssey canvas, drag the node/workflow or click Add to Canvas.
Inspector (Right sidebar)
Different nodes will have different sets of interaction patterns. Selecting a node on the left will tell you more about what the node does on the right hand side of the canvas.
When you select a workflow, the right hand side will have a description of the workflow.
To change a node’s settings, simply select the node and update the parameters on the right.
Workflow inspector
You can also change workflow settings with the inspector. Simply select the workflow icon in the inspector panel. From an Odyssey workflow, you can use the workflow inspector to:
Enable automation- automation enables a workflow to be available as an action in Apple Shortcuts. You can make a workflow available in Apple shortcuts by setting an entry and an exit node. Read more about Odyssey's Shortcuts integration here.Enable Widget Interface- widgets offer a streamlined and customizable user interface that can run without the Odyssey canvas. Widgets require a widget input and a widget output. Read more about Odyssey's Widgets here.
When selecting a workflow template, you can change the workflow thumbnail, author, and description.
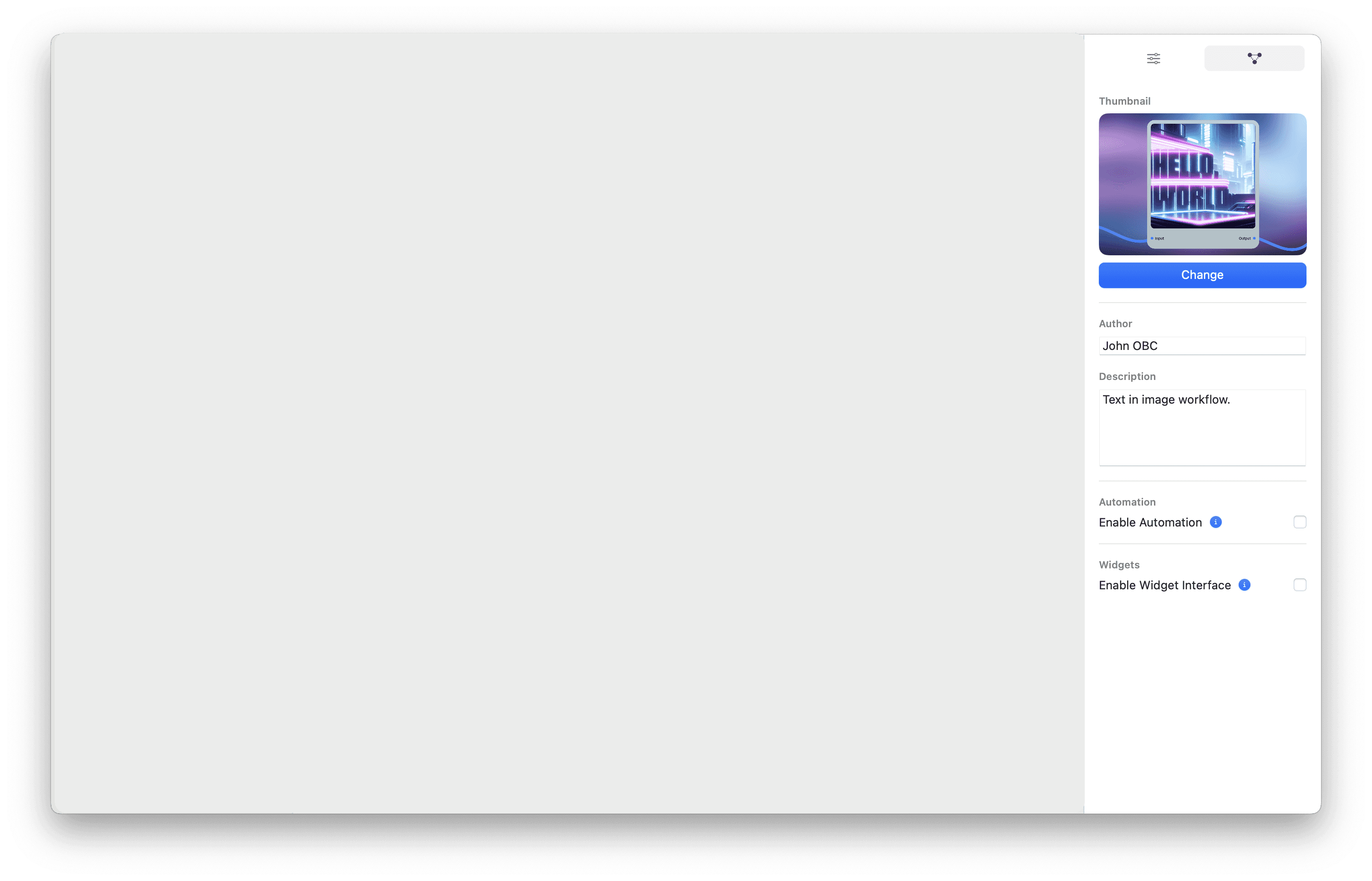
The toolbar
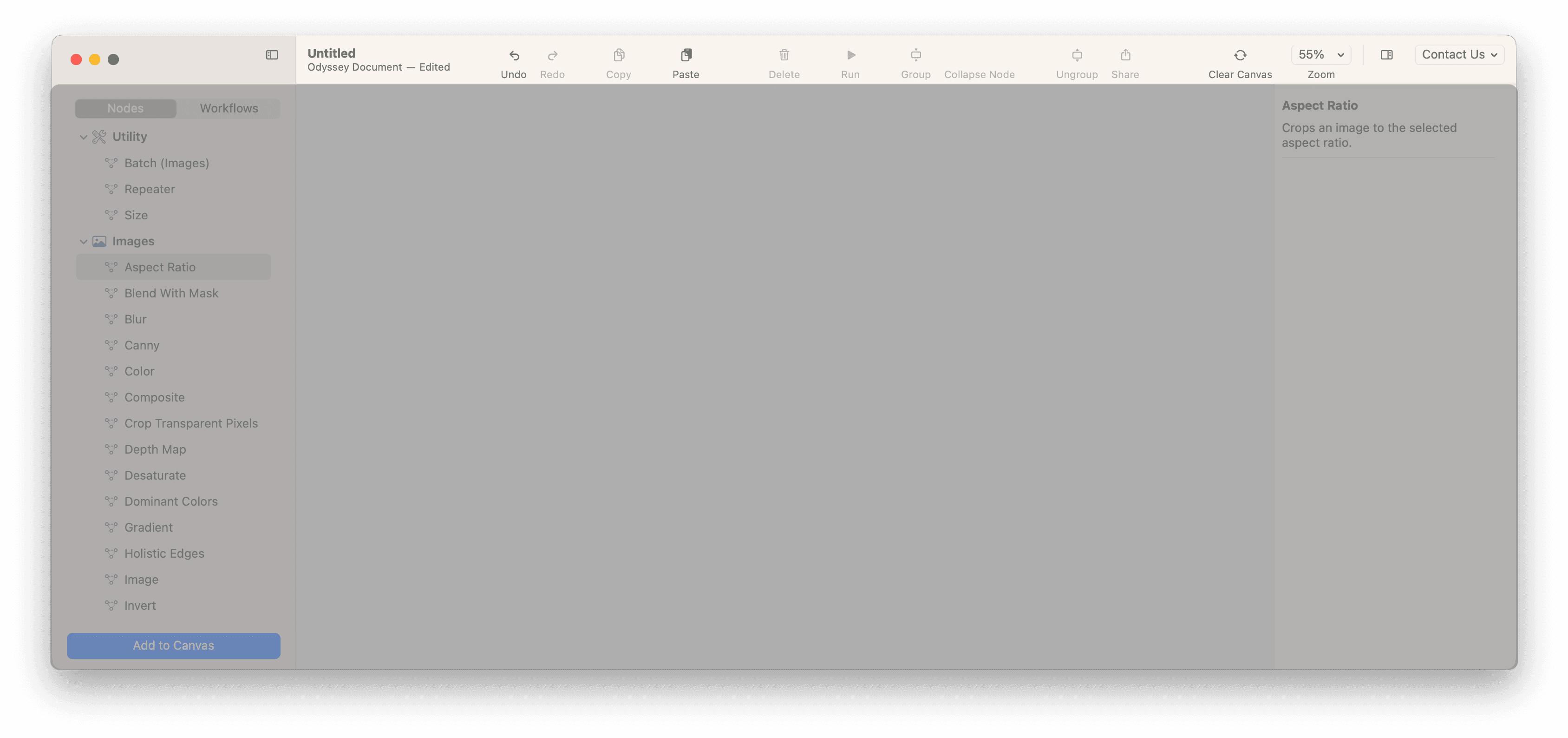
Undo-CMD + Z- will apply to any change you make on the canvasRedo-CMD + Shift + Z- will apply to any change you make on the canvasCopywill allow you to either copy the content of the node (CMD + C) or the node itself (CMD + Shift + C)Paste(CMD + V) will allow you to paste whatever you copied directly onto the canvasDelete(delete key) will remove the selected node or nodes from the canvasRun(theplaybutton) will run the selected node. Some nodes run automatically while others wait for you to run them. You can also run nodes from the right navigation.Groupwill group nodes into a single node container. On the right navigation, you can rename the group node whatever you'd likeCollapsewill collapse the selected node or nodesExportallows you to export the contents of your nodeClearcanvas resets the entire canvas and removes all nodesZoom in(CMD +) orzoom out(CMD -) allows you to change the size of the canvas
Navigation bar
Odyssey > Settings
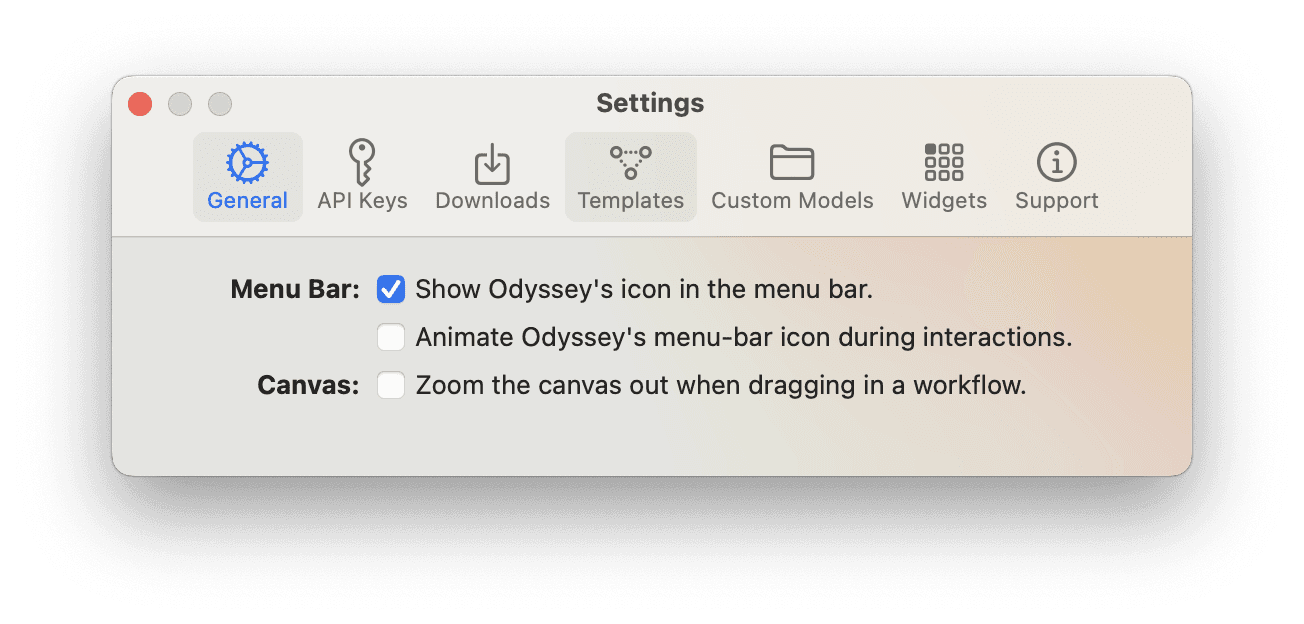
Menu Barallows you display the Odyssey icon at the top of your desktop and toggle whether it animatesCanvaslets you toggle on or off canvas zoom when dragging in a workflow
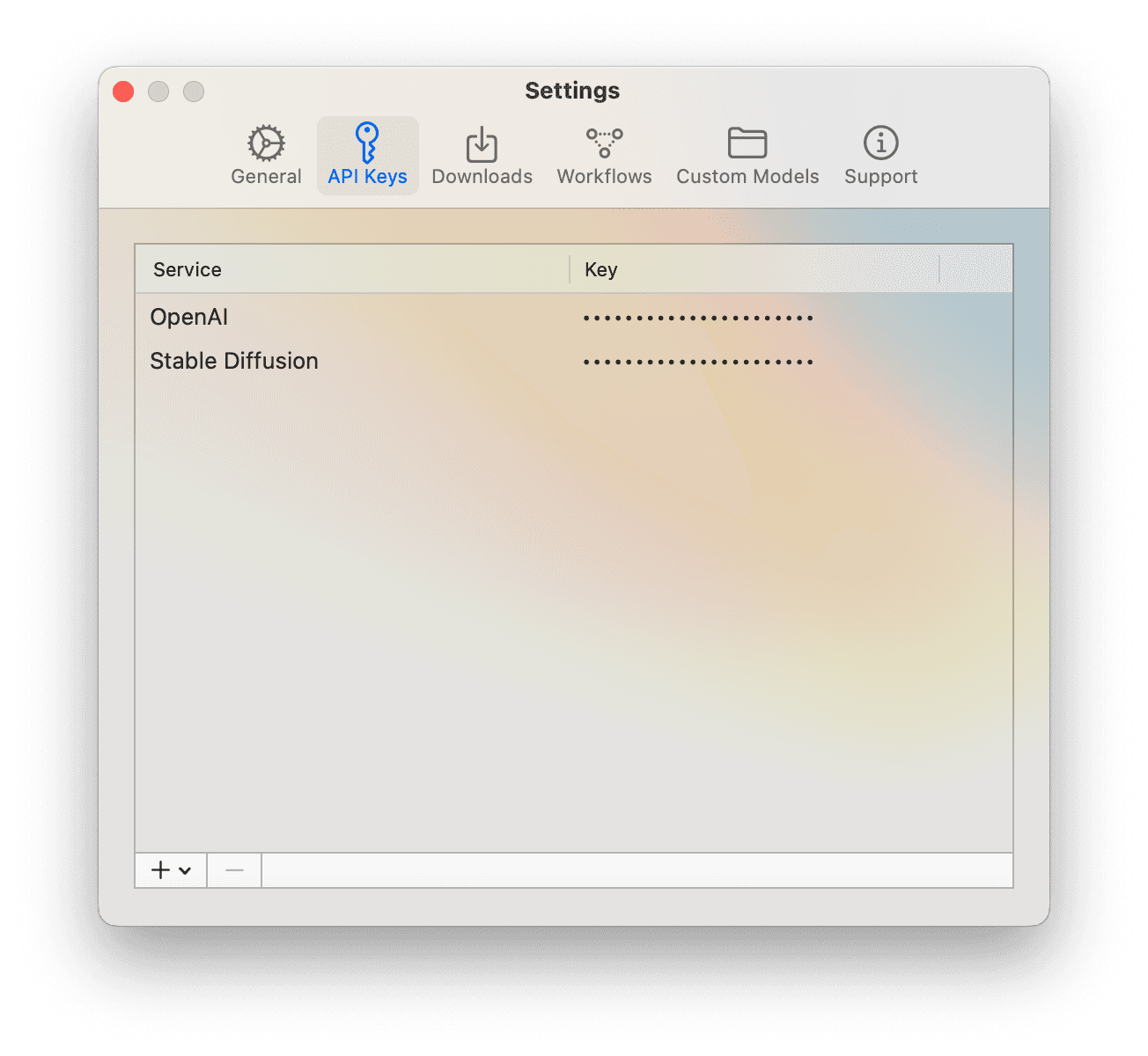
Currently, Odyssey supports OpenAI and Stable Diffusion APIs. If you don’t have an API key, simply navigate to the provided links to set up your account and get your key
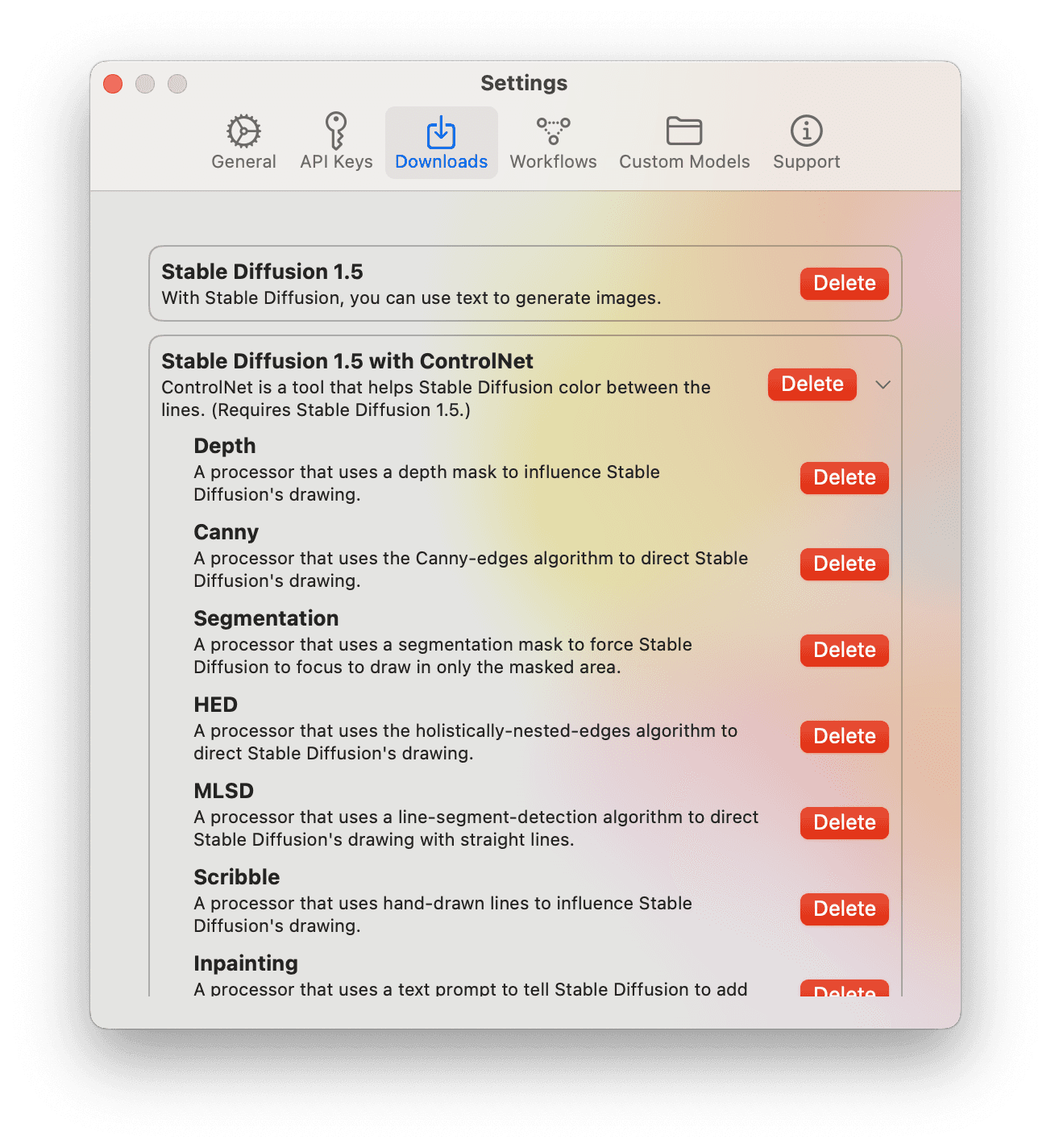
Download foundational models or delete models directly from the downloads section. Odyssey has native download support for:
Stable Diffusion 1.5Stable Diffusion 1.5 with the following ControlNet modelsDepthCannySegmentationHEDMLSDScribbleInpaintingOpenPoseLine ArtLine Art (Anime)QR CodeTile
Stable Diffusion XLRealistic Vision 1.5Dream ShaperDreamShaper XLLlama 2 (Chat 7B)Alpaca Cielo 2 (7B)Llama 2 (Instruct 7B)Marcoroni (7B)
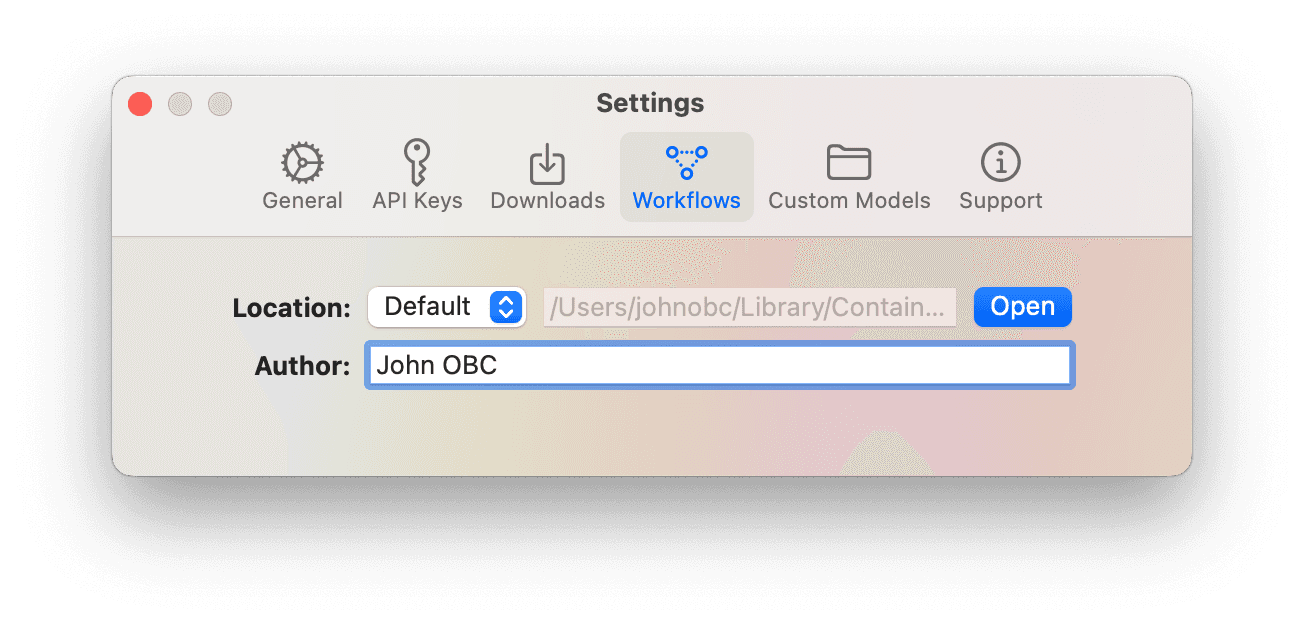
Workflows are where you can set the folder on your computer where your workflows are saved. It's also where you can change your author name for when saving and sharing workflows.
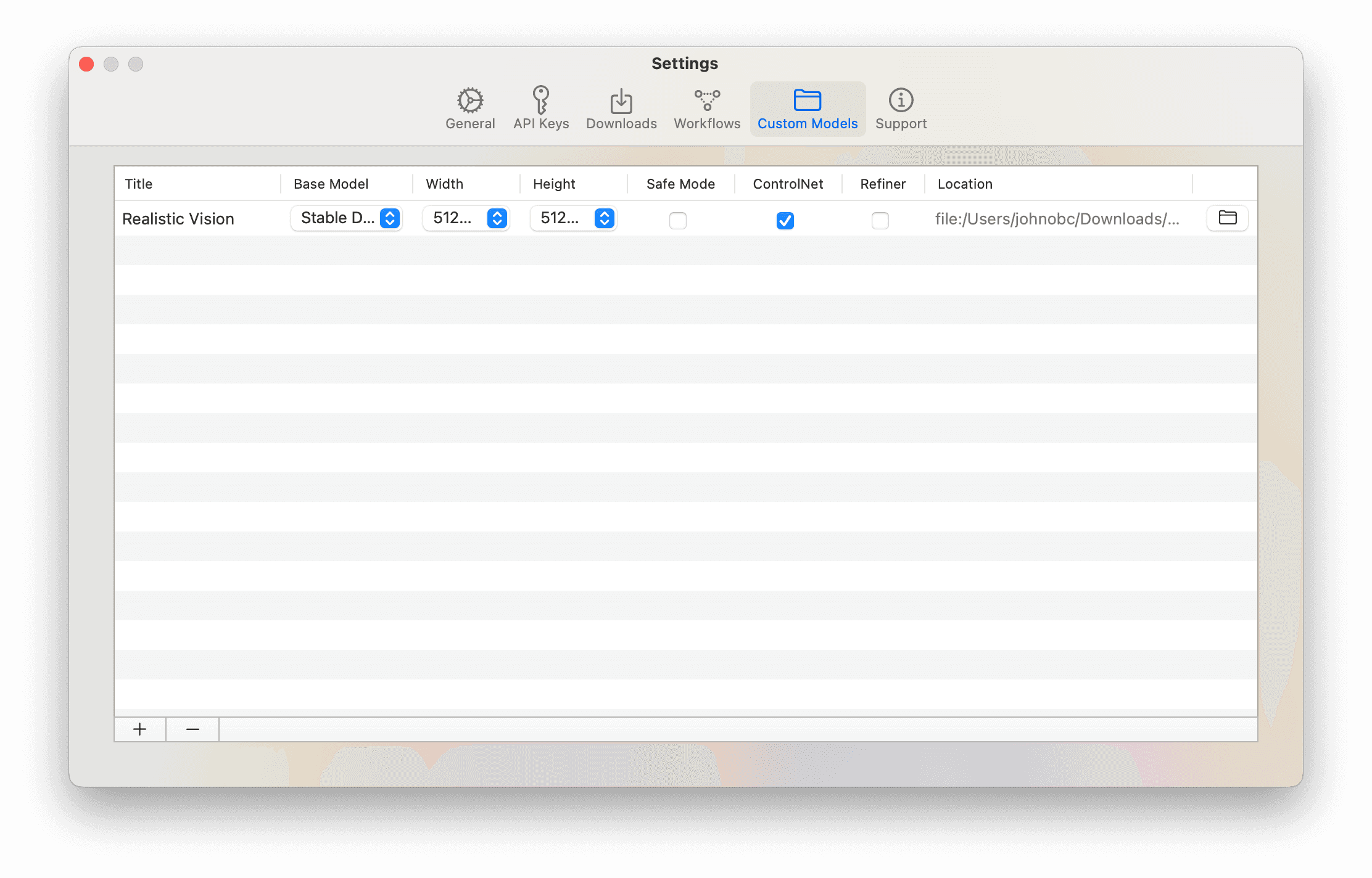
Custom models are where you can upload custom models into Odyssey. An in-depth guide to custom models can be found here.
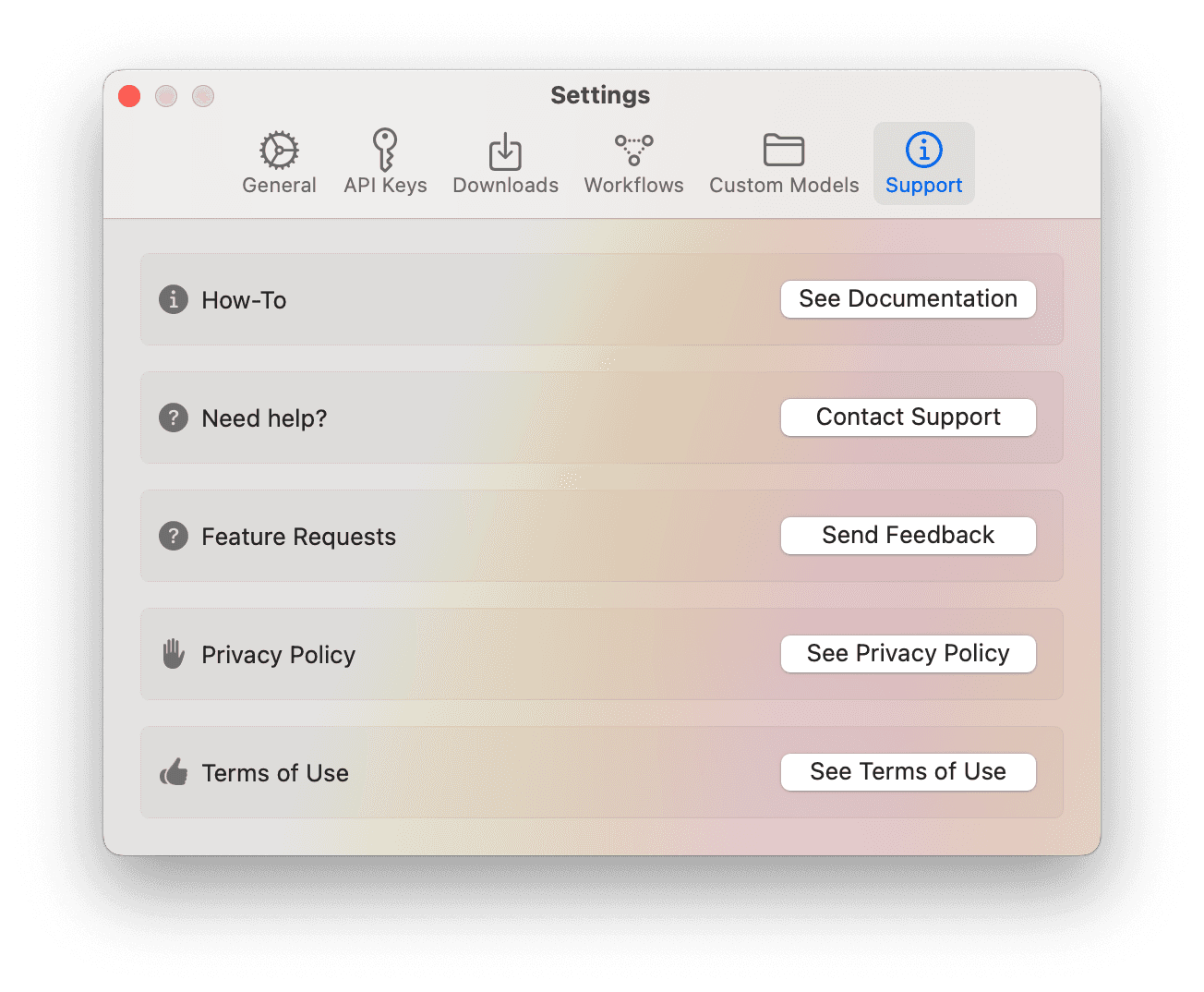
File
New workflowwill start a new blank Odyssey workflowOpenwill allow you to open a previously saved workflowOpen recentbrings up your most recently edited workflowsSaveandsave assave your file as a workflowSave as templatewill save your workflow as a reusable, custom templateSharefrom the file menu will share the entire workflow rather than a node’s contentClose(CMD + W) will close the workflow
Edit
Undo(CMD + Z) - will apply to any change you make on the canvasRedo(CMD + Shift + Z)- will apply to any change you make on the canvasCut(CMD + X)will remove a node then allow you to paste itCopywill allow you to either copy the content of the node (CMD + C) or the node itself (CMD + Shift + C)Paste(CMD + V) will allow you to paste whatever you copied directly onto the canvasDelete(delete key) will remove the selected node or nodes from the canvasSelect all(command + a) selects all nodes in the canvas
Insert
Imagebrings up your Mac's file picker
Node
Run(CMD + R) runs the selected nodePause(CMD + P) pauses the selected nodeSelect Node to the Left(CMD + ◄),Select Node to the Right(CMD + ►),Select Node Above(CMD + ▲), andSelect Node Below(CMD + ▼) navigate which node you have selected on the canvasUngroup(CMD + G) ungroups a selectionExport Content(CMD + Shift + E) exports selected content
Window
Minimize(CMD + M) minimizes the Odyssey windowClosewill close the Odyssey appEdit Instructions(CMD + Shift + I) allows you to edit the instructions that are attached to a workflowShow/Hide Instructions(CMD + I) lets you show or hide the Odyssey instructions
Navigating Odyssey
Sidebar (Left sidebar)
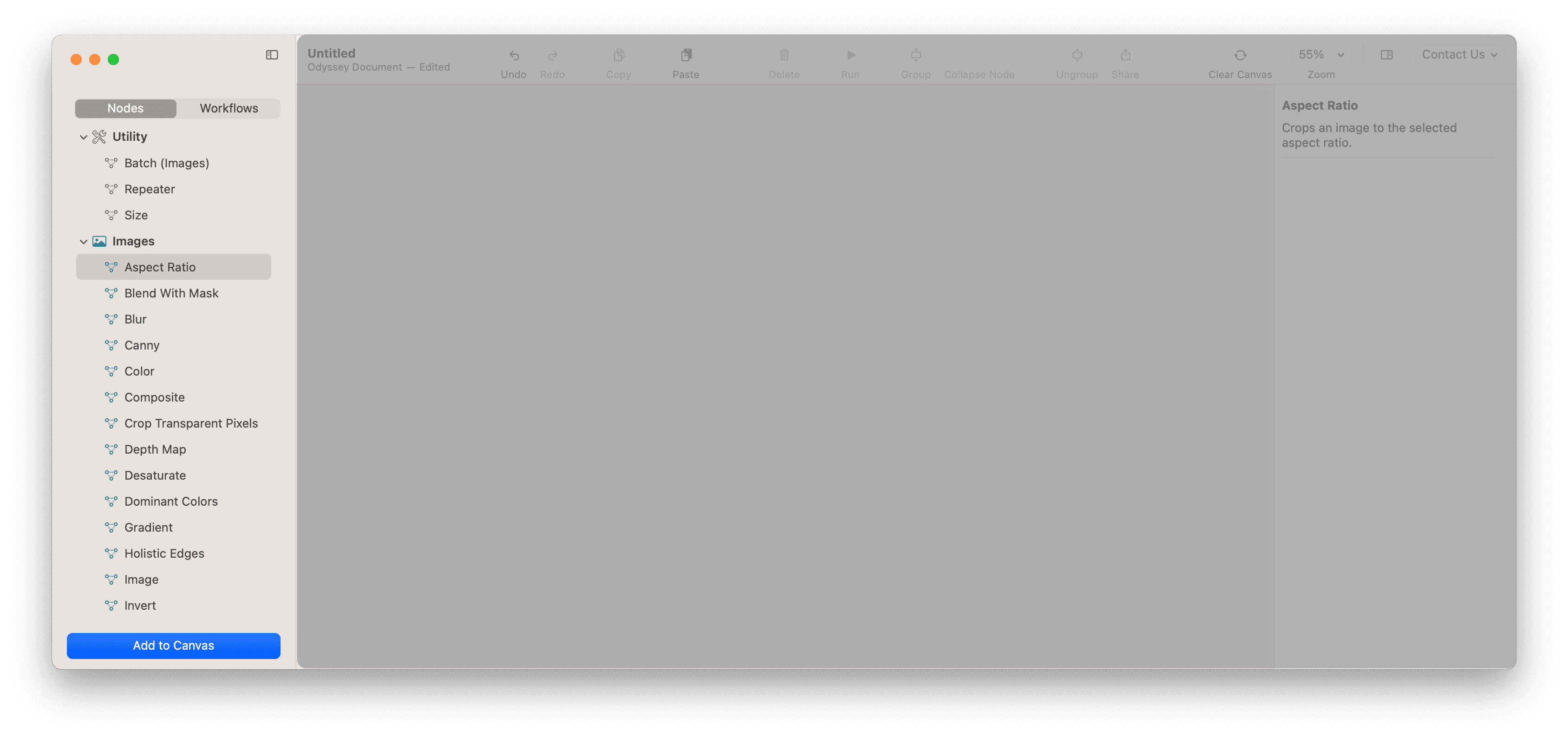
On the left hand side you can toggle between nodes and workflows. There are a few different types of nodes:
Utility nodesare actions that can be applied to other nodes to make them behave a certain wayImages nodesare different effects that can be applied to imagesText nodesare simple effects you can apply to textLarge Language Modelsare where you interact with large language modelsMath nodescan help solve equationsEffects nodesare transitions and unique interactionsVideo and audio nodesare coming soon
Workflows are where you interact with custom workflows you create and the templates that are available when you first open Odyssey.
To add a node or a workflow to the Odyssey canvas, drag the node/workflow or click Add to Canvas.
Inspector (Right sidebar)
Different nodes will have different sets of interaction patterns. Selecting a node on the left will tell you more about what the node does on the right hand side of the canvas.
When you select a workflow, the right hand side will have a description of the workflow.
To change a node’s settings, simply select the node and update the parameters on the right.
Workflow inspector
You can also change workflow settings with the inspector. Simply select the workflow icon in the inspector panel. From an Odyssey workflow, you can use the workflow inspector to:
Enable automation- automation enables a workflow to be available as an action in Apple Shortcuts. You can make a workflow available in Apple shortcuts by setting an entry and an exit node. Read more about Odyssey's Shortcuts integration here.Enable Widget Interface- widgets offer a streamlined and customizable user interface that can run without the Odyssey canvas. Widgets require a widget input and a widget output. Read more about Odyssey's Widgets here.
When selecting a workflow template, you can change the workflow thumbnail, author, and description.
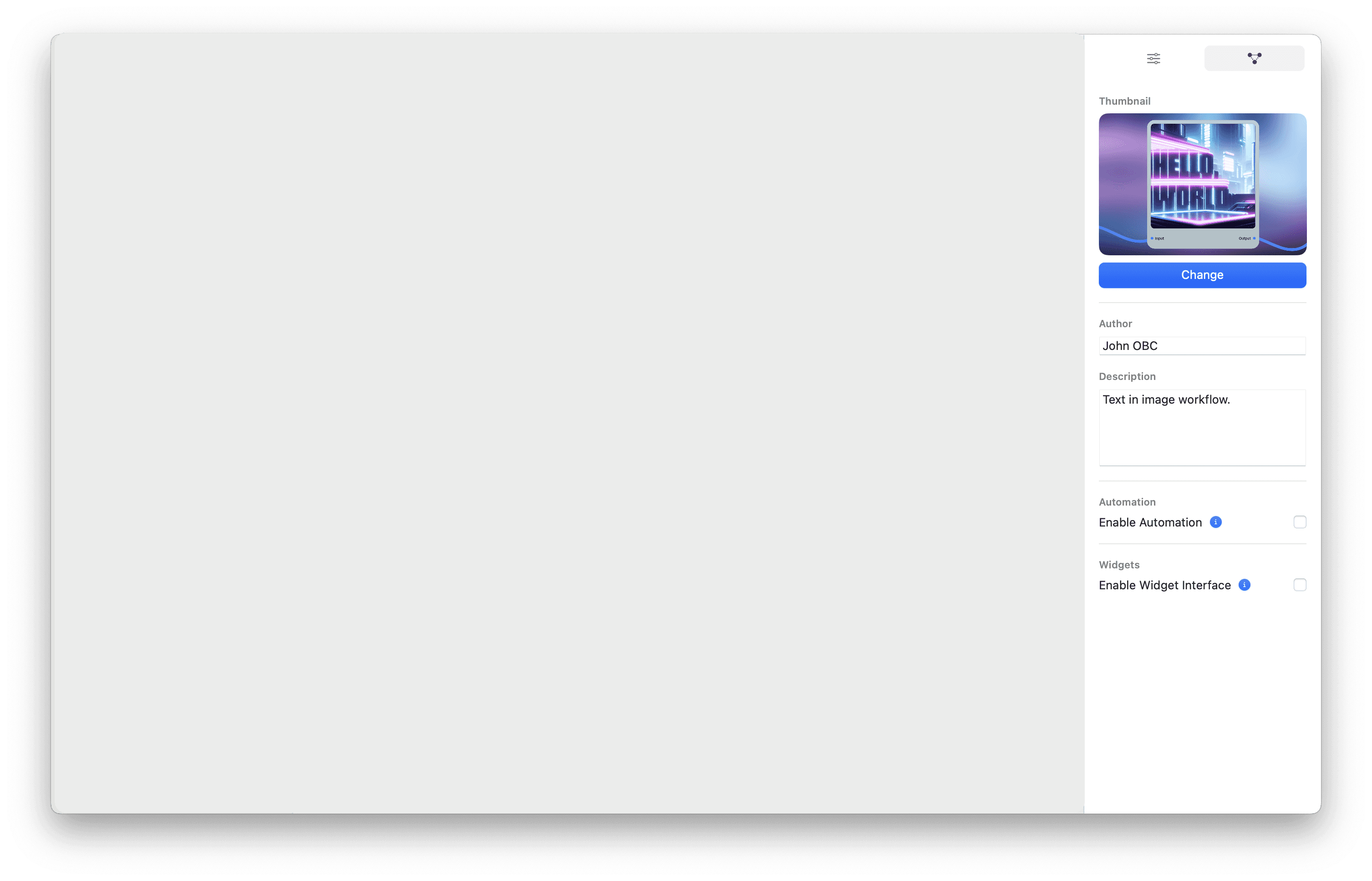
The toolbar
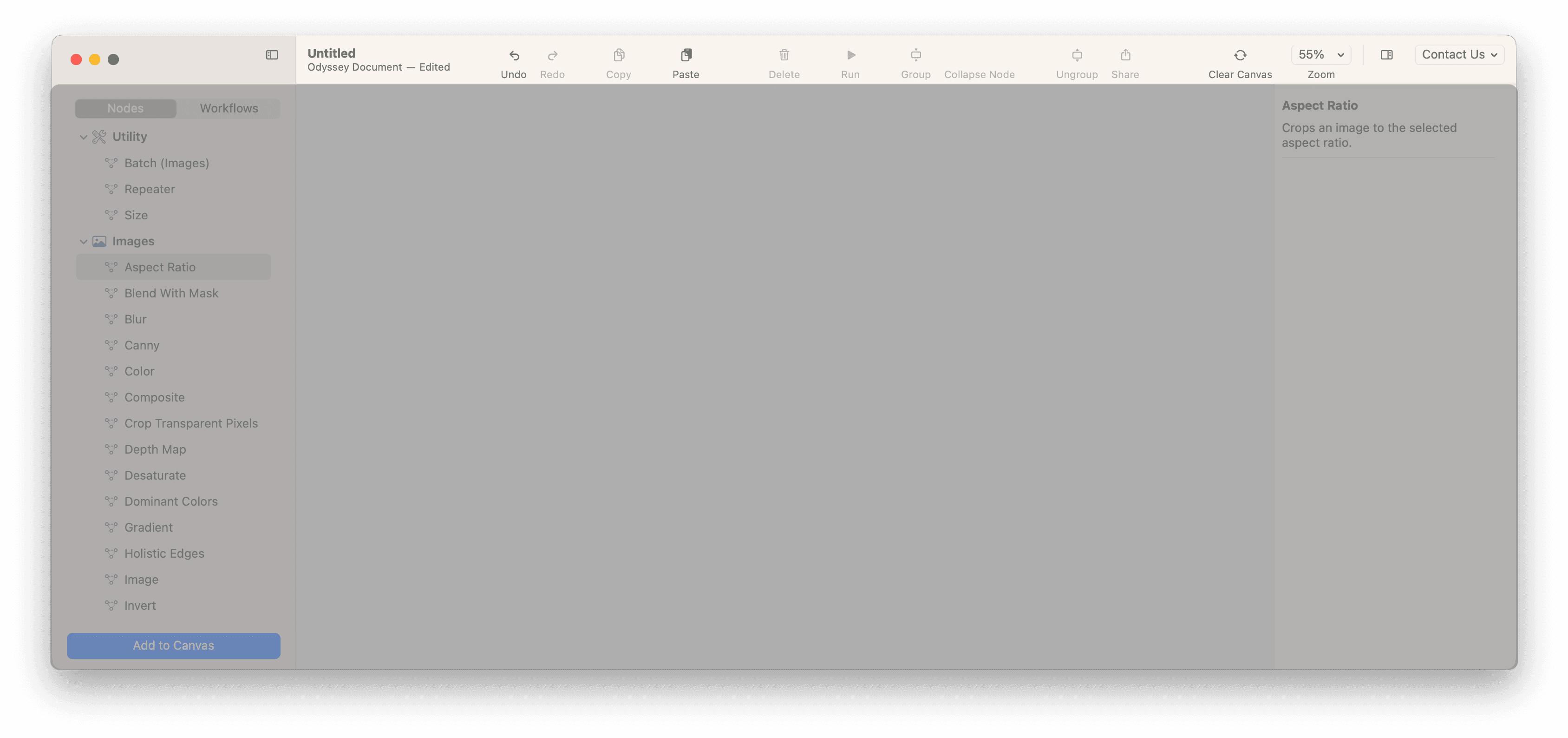
Undo-CMD + Z- will apply to any change you make on the canvasRedo-CMD + Shift + Z- will apply to any change you make on the canvasCopywill allow you to either copy the content of the node (CMD + C) or the node itself (CMD + Shift + C)Paste(CMD + V) will allow you to paste whatever you copied directly onto the canvasDelete(delete key) will remove the selected node or nodes from the canvasRun(theplaybutton) will run the selected node. Some nodes run automatically while others wait for you to run them. You can also run nodes from the right navigation.Groupwill group nodes into a single node container. On the right navigation, you can rename the group node whatever you'd likeCollapsewill collapse the selected node or nodesExportallows you to export the contents of your nodeClearcanvas resets the entire canvas and removes all nodesZoom in(CMD +) orzoom out(CMD -) allows you to change the size of the canvas
Navigation bar
Odyssey > Settings
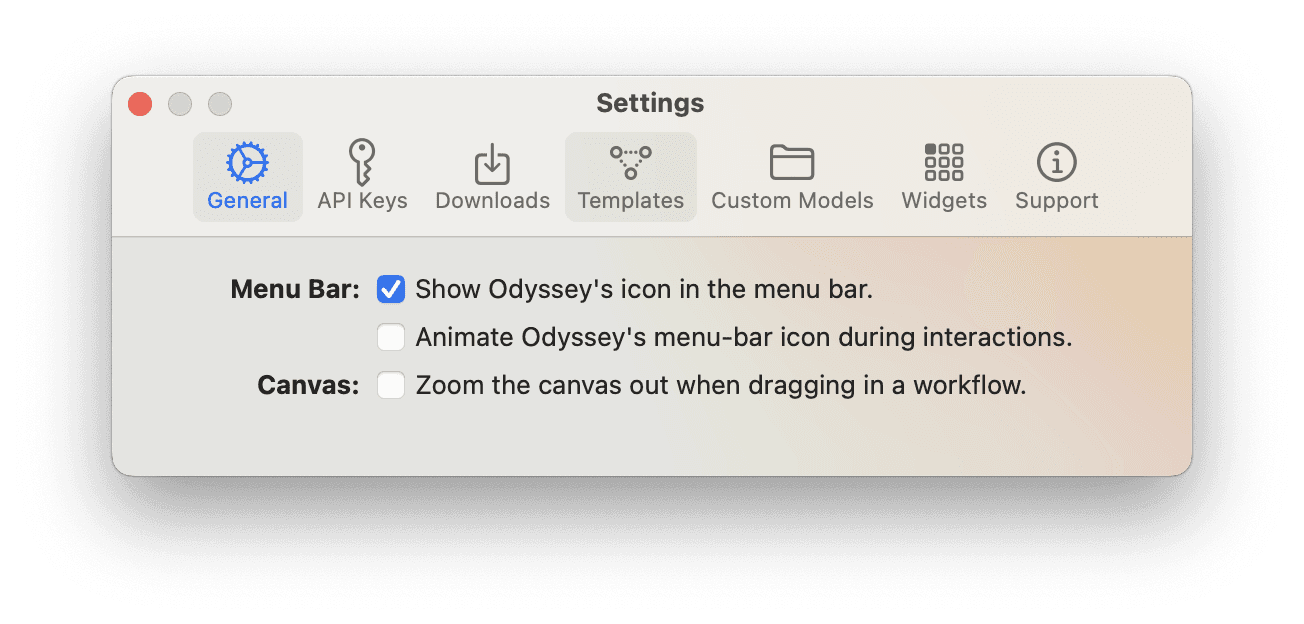
Menu Barallows you display the Odyssey icon at the top of your desktop and toggle whether it animatesCanvaslets you toggle on or off canvas zoom when dragging in a workflow
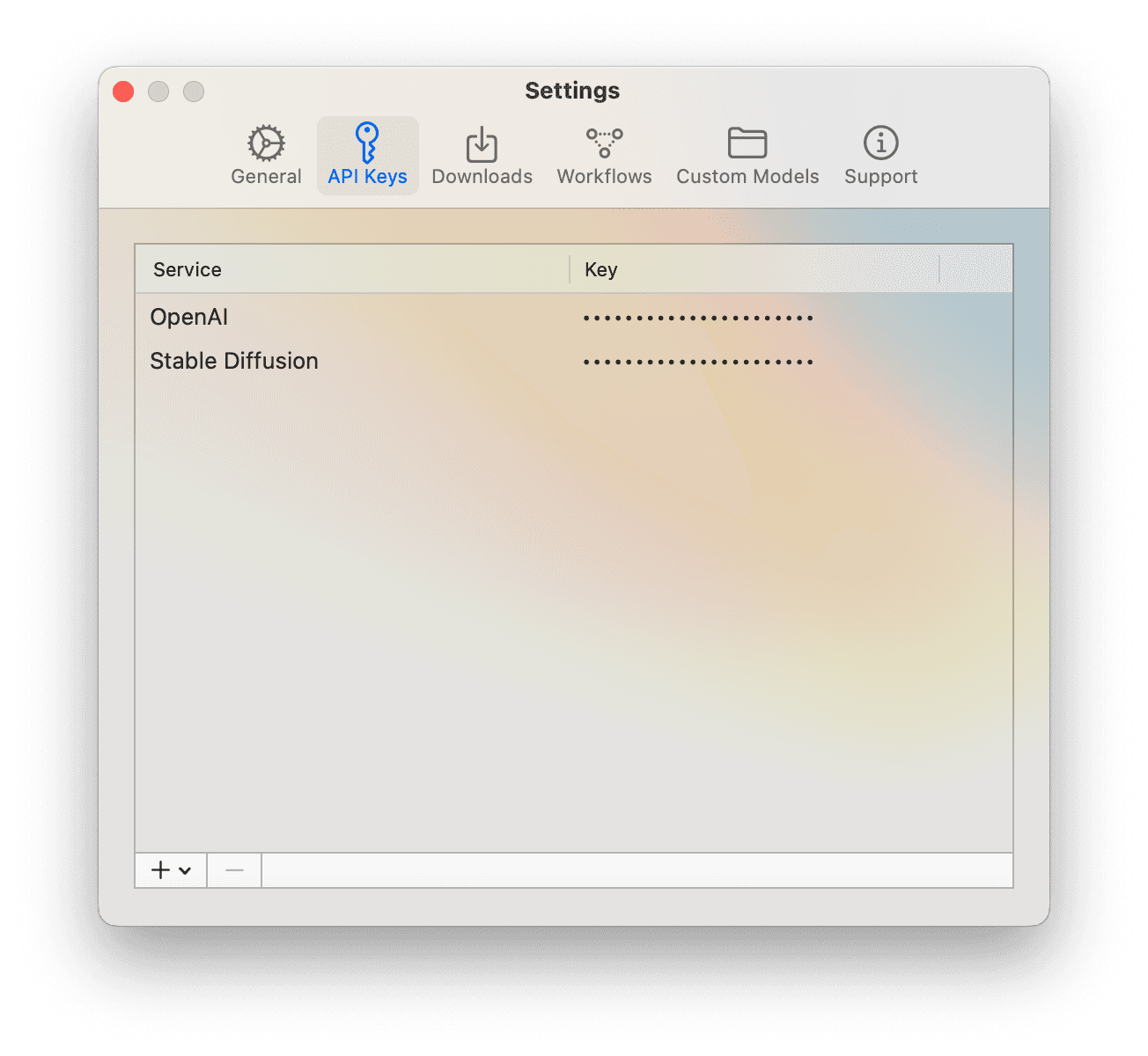
Currently, Odyssey supports OpenAI and Stable Diffusion APIs. If you don’t have an API key, simply navigate to the provided links to set up your account and get your key
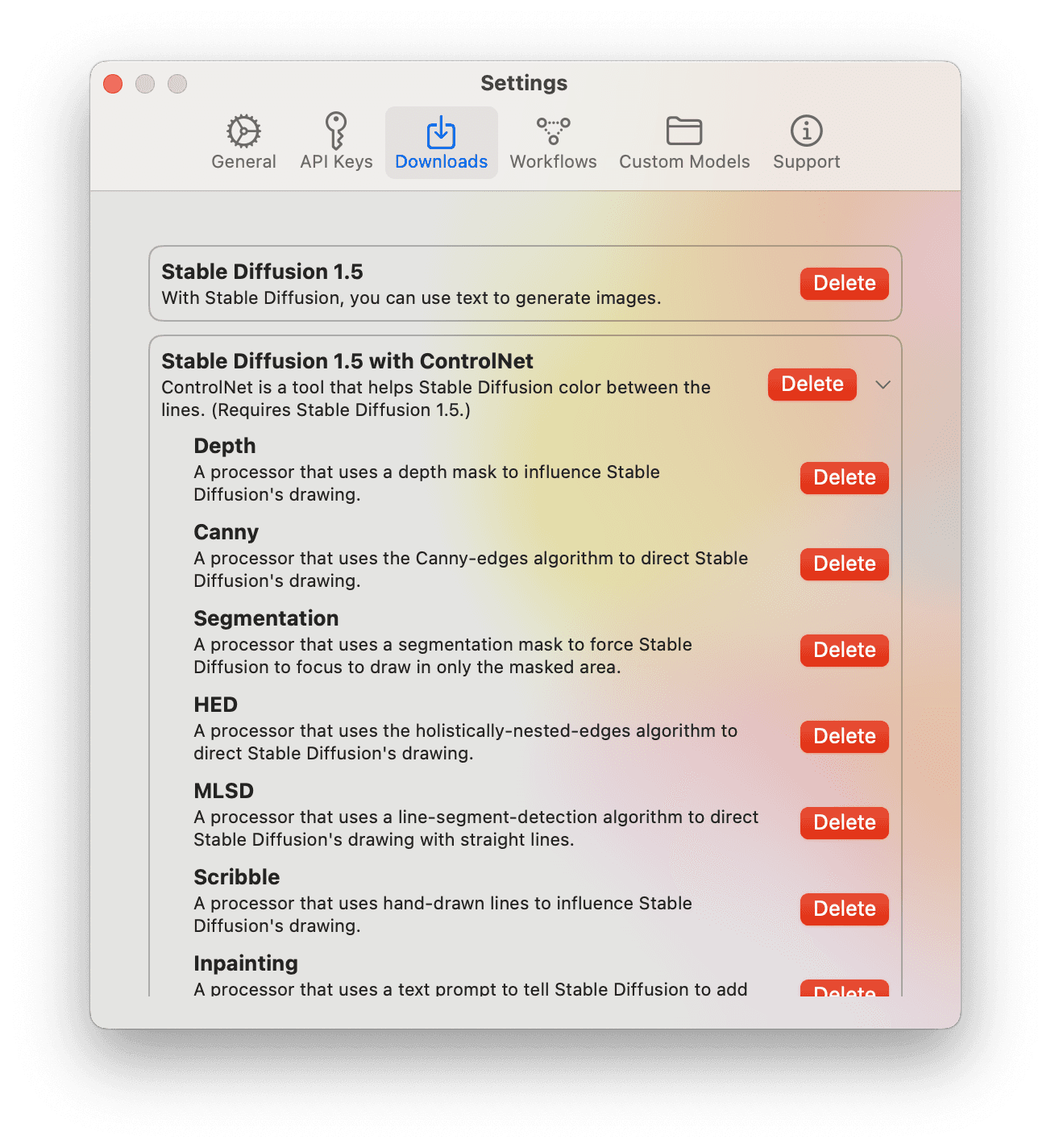
Download foundational models or delete models directly from the downloads section. Odyssey has native download support for:
Stable Diffusion 1.5Stable Diffusion 1.5 with the following ControlNet modelsDepthCannySegmentationHEDMLSDScribbleInpaintingOpenPoseLine ArtLine Art (Anime)QR CodeTile
Stable Diffusion XLRealistic Vision 1.5Dream ShaperDreamShaper XLLlama 2 (Chat 7B)Alpaca Cielo 2 (7B)Llama 2 (Instruct 7B)Marcoroni (7B)
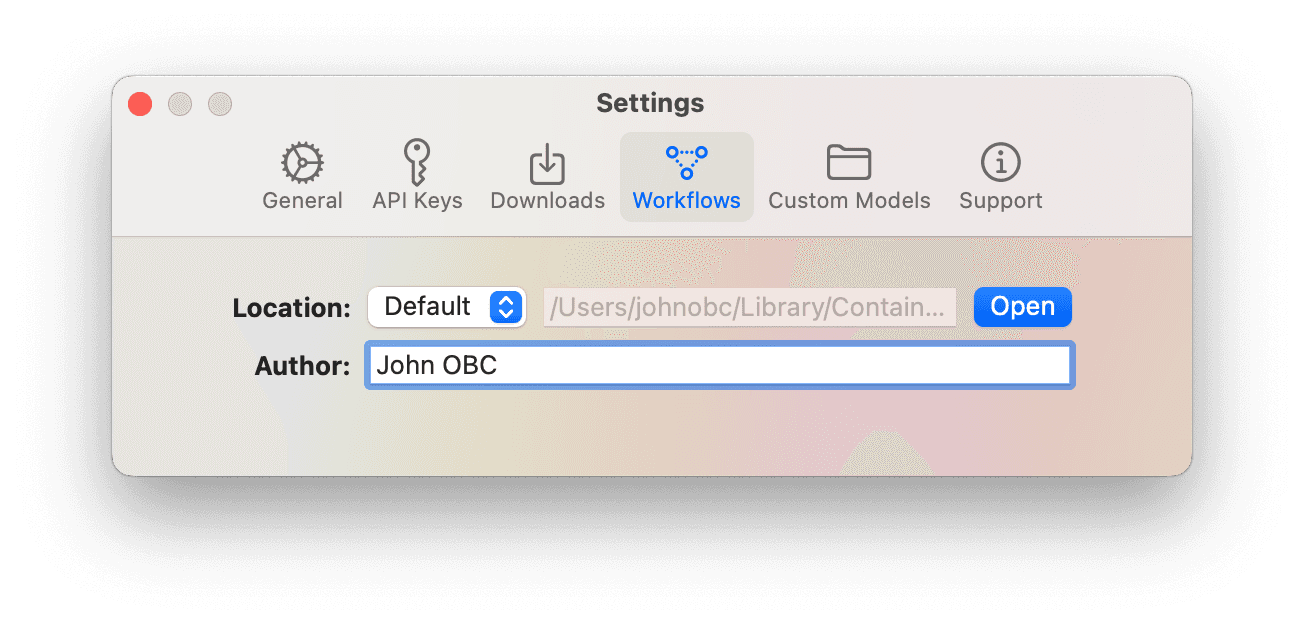
Workflows are where you can set the folder on your computer where your workflows are saved. It's also where you can change your author name for when saving and sharing workflows.
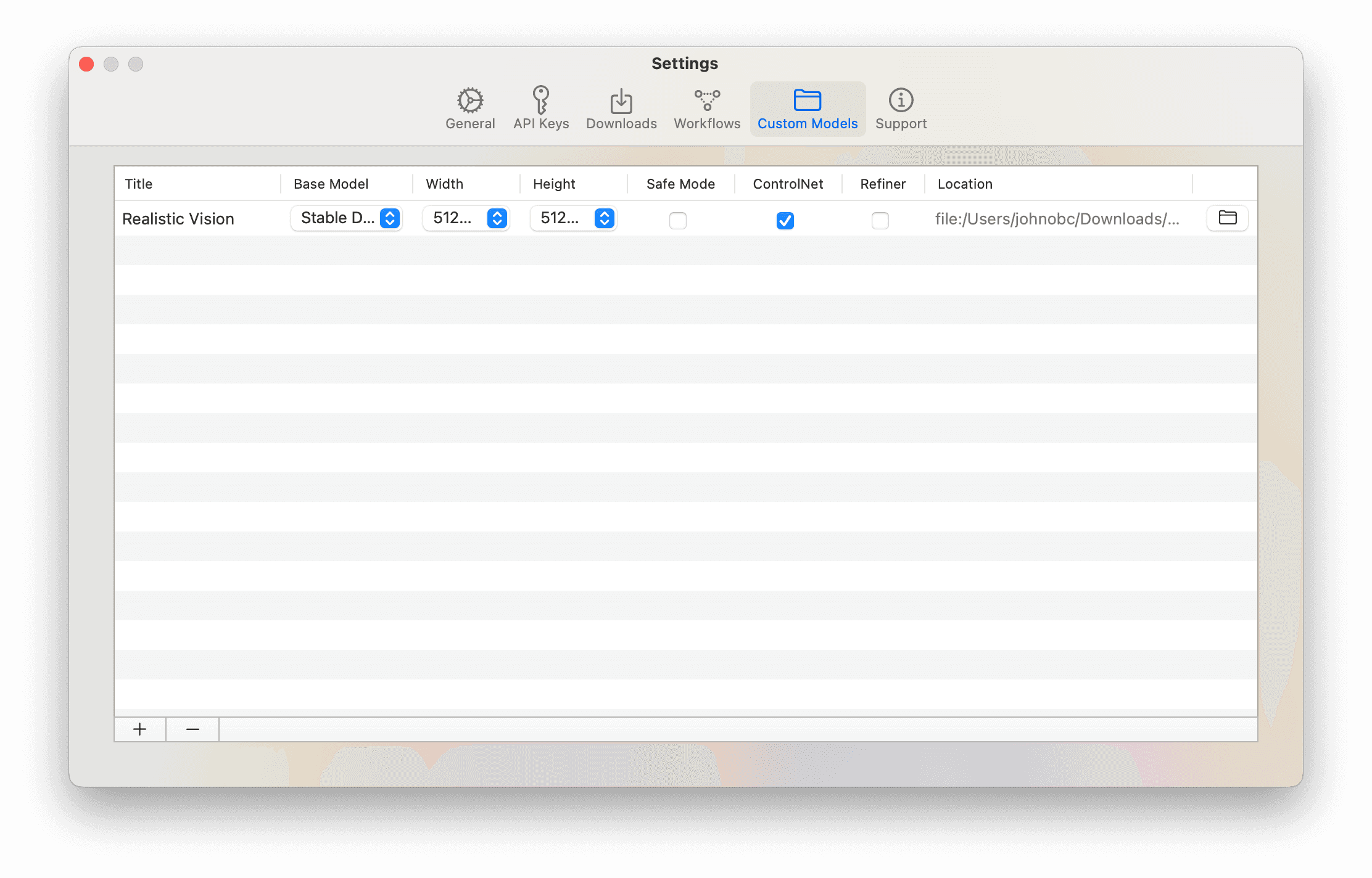
Custom models are where you can upload custom models into Odyssey. An in-depth guide to custom models can be found here.
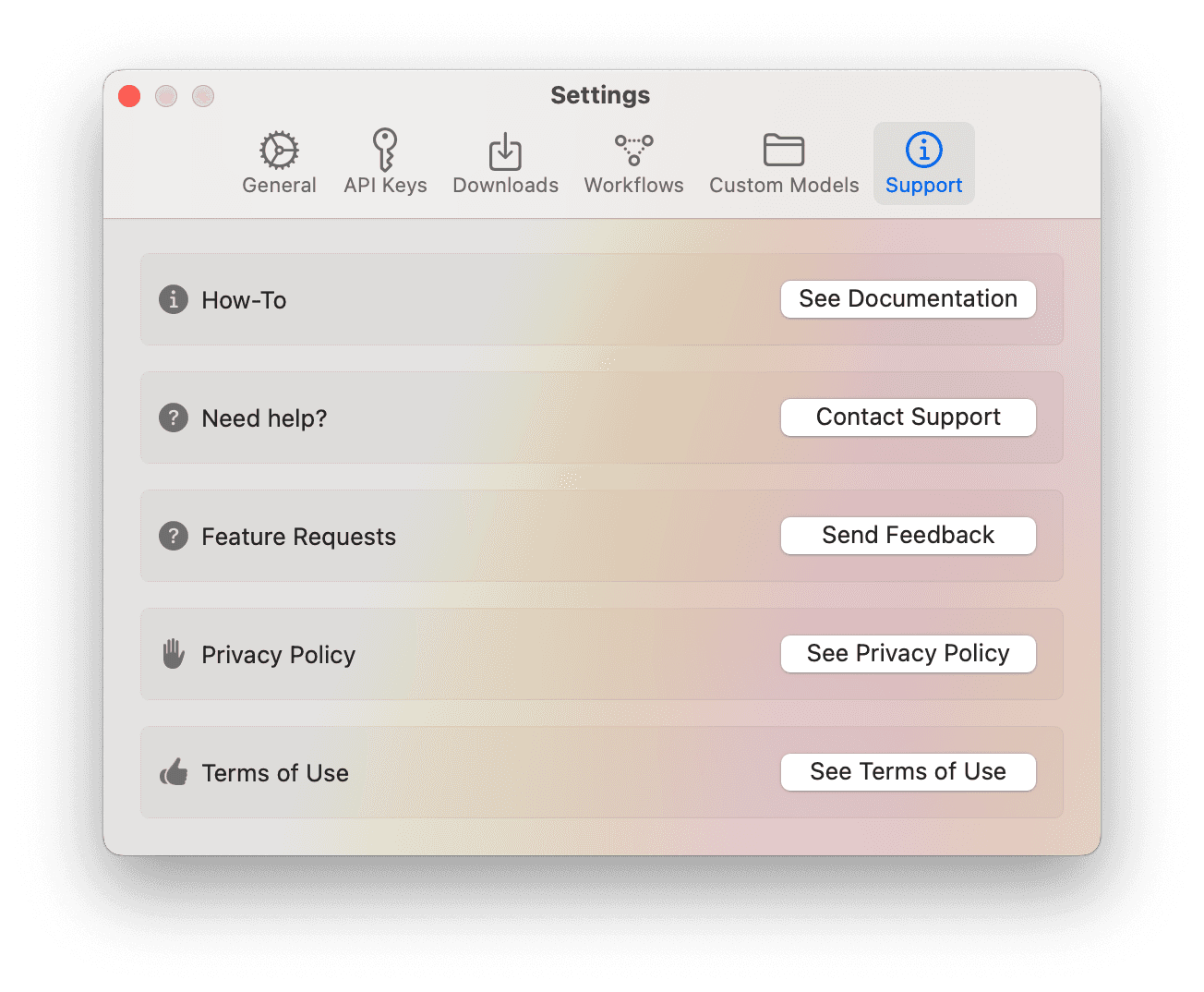
File
New workflowwill start a new blank Odyssey workflowOpenwill allow you to open a previously saved workflowOpen recentbrings up your most recently edited workflowsSaveandsave assave your file as a workflowSave as templatewill save your workflow as a reusable, custom templateSharefrom the file menu will share the entire workflow rather than a node’s contentClose(CMD + W) will close the workflow
Edit
Undo(CMD + Z) - will apply to any change you make on the canvasRedo(CMD + Shift + Z)- will apply to any change you make on the canvasCut(CMD + X)will remove a node then allow you to paste itCopywill allow you to either copy the content of the node (CMD + C) or the node itself (CMD + Shift + C)Paste(CMD + V) will allow you to paste whatever you copied directly onto the canvasDelete(delete key) will remove the selected node or nodes from the canvasSelect all(command + a) selects all nodes in the canvas
Insert
Imagebrings up your Mac's file picker
Node
Run(CMD + R) runs the selected nodePause(CMD + P) pauses the selected nodeSelect Node to the Left(CMD + ◄),Select Node to the Right(CMD + ►),Select Node Above(CMD + ▲), andSelect Node Below(CMD + ▼) navigate which node you have selected on the canvasUngroup(CMD + G) ungroups a selectionExport Content(CMD + Shift + E) exports selected content
Window
Minimize(CMD + M) minimizes the Odyssey windowClosewill close the Odyssey appEdit Instructions(CMD + Shift + I) allows you to edit the instructions that are attached to a workflowShow/Hide Instructions(CMD + I) lets you show or hide the Odyssey instructions
Navigating Odyssey
Sidebar (Left sidebar)
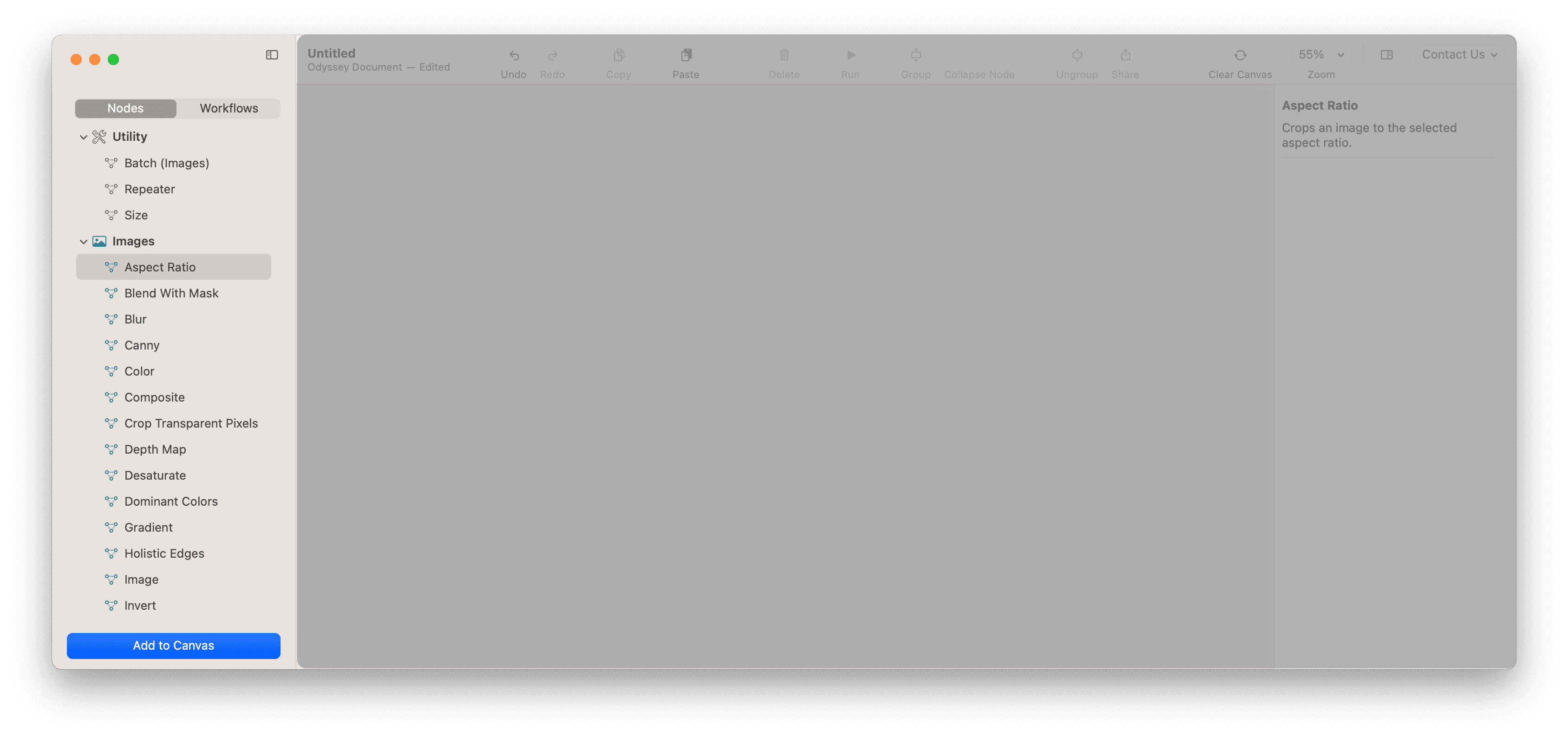
On the left hand side you can toggle between nodes and workflows. There are a few different types of nodes:
Utility nodesare actions that can be applied to other nodes to make them behave a certain wayImages nodesare different effects that can be applied to imagesText nodesare simple effects you can apply to textLarge Language Modelsare where you interact with large language modelsMath nodescan help solve equationsEffects nodesare transitions and unique interactionsVideo and audio nodesare coming soon
Workflows are where you interact with custom workflows you create and the templates that are available when you first open Odyssey.
To add a node or a workflow to the Odyssey canvas, drag the node/workflow or click Add to Canvas.
Inspector (Right sidebar)
Different nodes will have different sets of interaction patterns. Selecting a node on the left will tell you more about what the node does on the right hand side of the canvas.
When you select a workflow, the right hand side will have a description of the workflow.
To change a node’s settings, simply select the node and update the parameters on the right.
Workflow inspector
You can also change workflow settings with the inspector. Simply select the workflow icon in the inspector panel. From an Odyssey workflow, you can use the workflow inspector to:
Enable automation- automation enables a workflow to be available as an action in Apple Shortcuts. You can make a workflow available in Apple shortcuts by setting an entry and an exit node. Read more about Odyssey's Shortcuts integration here.Enable Widget Interface- widgets offer a streamlined and customizable user interface that can run without the Odyssey canvas. Widgets require a widget input and a widget output. Read more about Odyssey's Widgets here.
When selecting a workflow template, you can change the workflow thumbnail, author, and description.
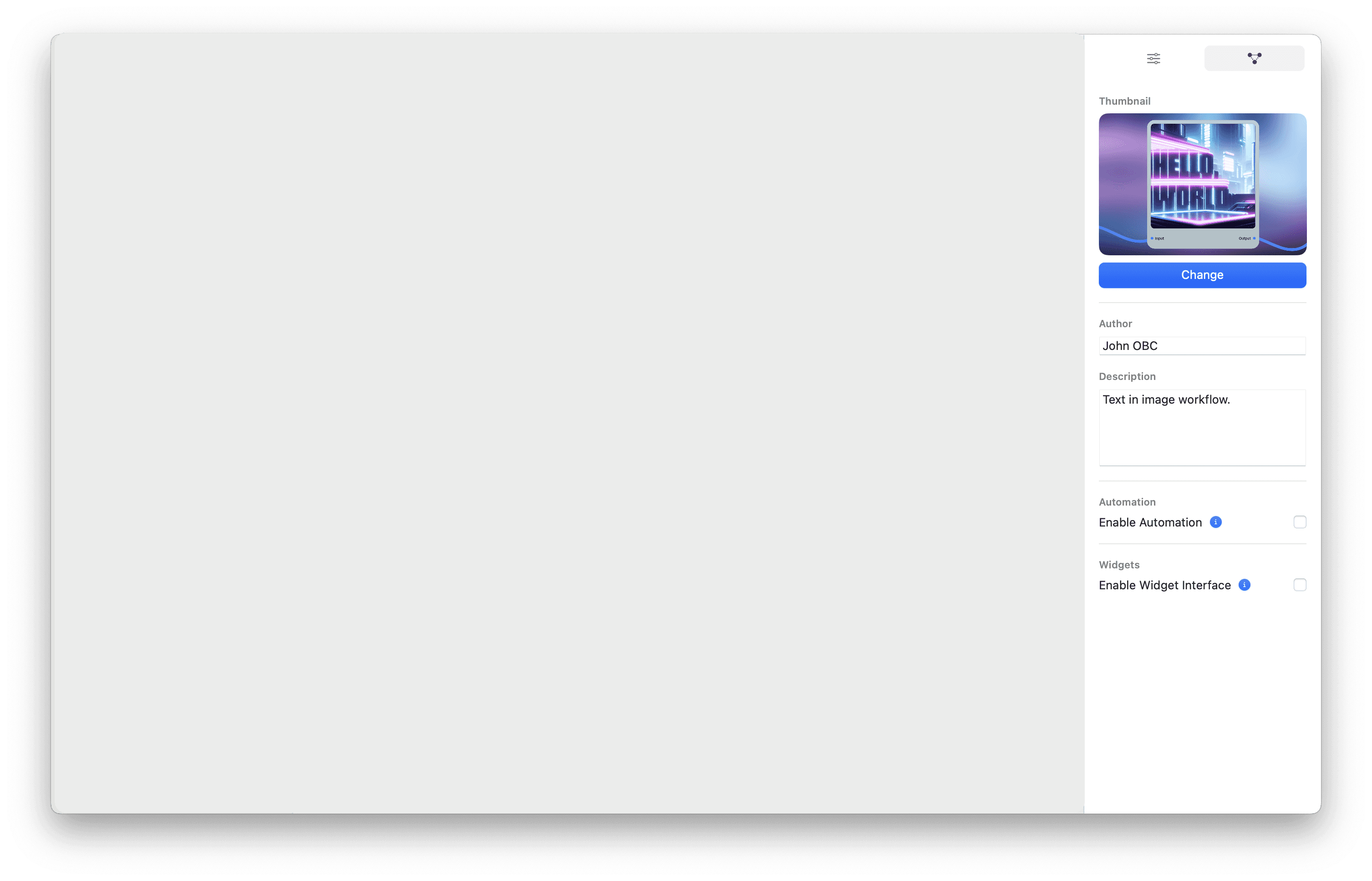
The toolbar
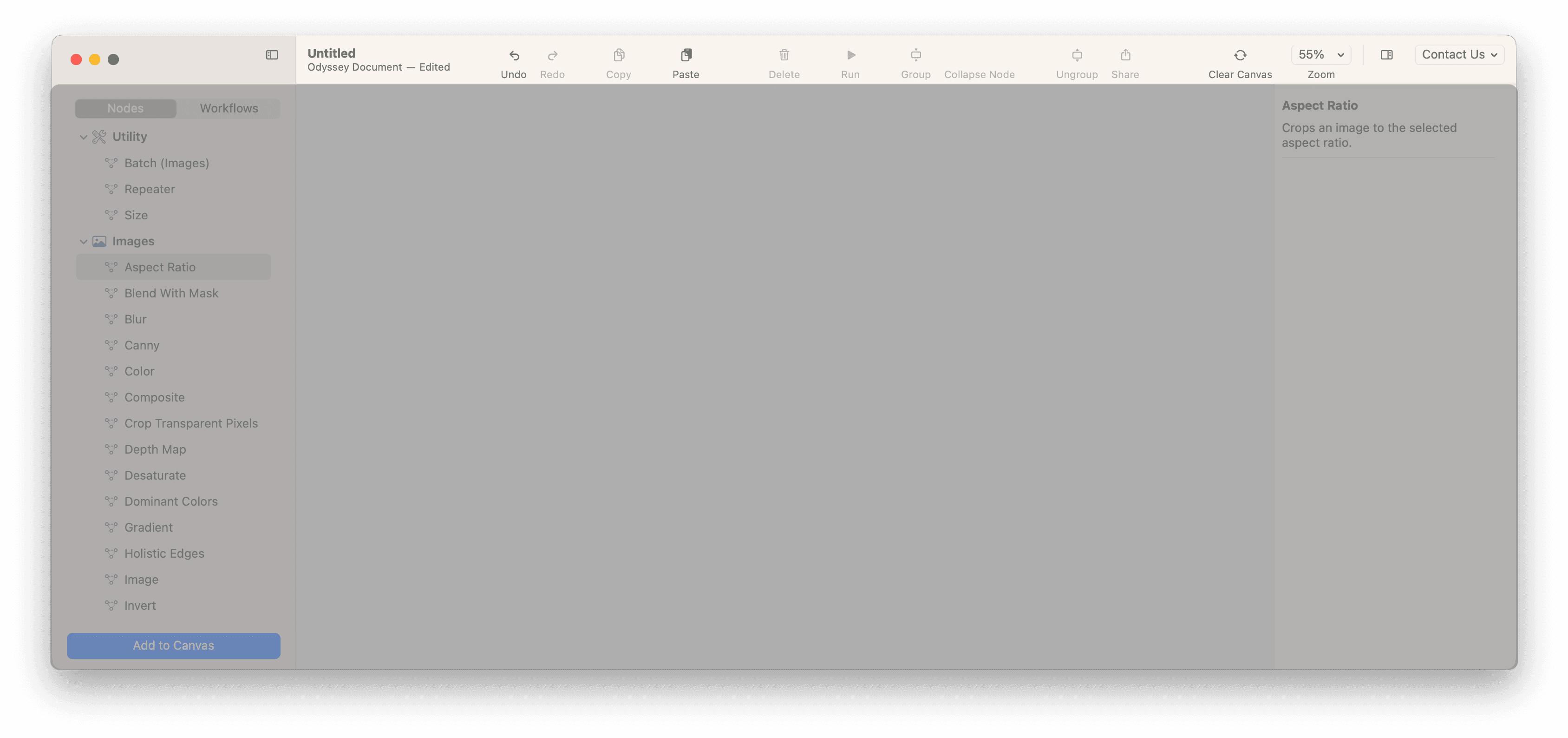
Undo-CMD + Z- will apply to any change you make on the canvasRedo-CMD + Shift + Z- will apply to any change you make on the canvasCopywill allow you to either copy the content of the node (CMD + C) or the node itself (CMD + Shift + C)Paste(CMD + V) will allow you to paste whatever you copied directly onto the canvasDelete(delete key) will remove the selected node or nodes from the canvasRun(theplaybutton) will run the selected node. Some nodes run automatically while others wait for you to run them. You can also run nodes from the right navigation.Groupwill group nodes into a single node container. On the right navigation, you can rename the group node whatever you'd likeCollapsewill collapse the selected node or nodesExportallows you to export the contents of your nodeClearcanvas resets the entire canvas and removes all nodesZoom in(CMD +) orzoom out(CMD -) allows you to change the size of the canvas
Navigation bar
Odyssey > Settings
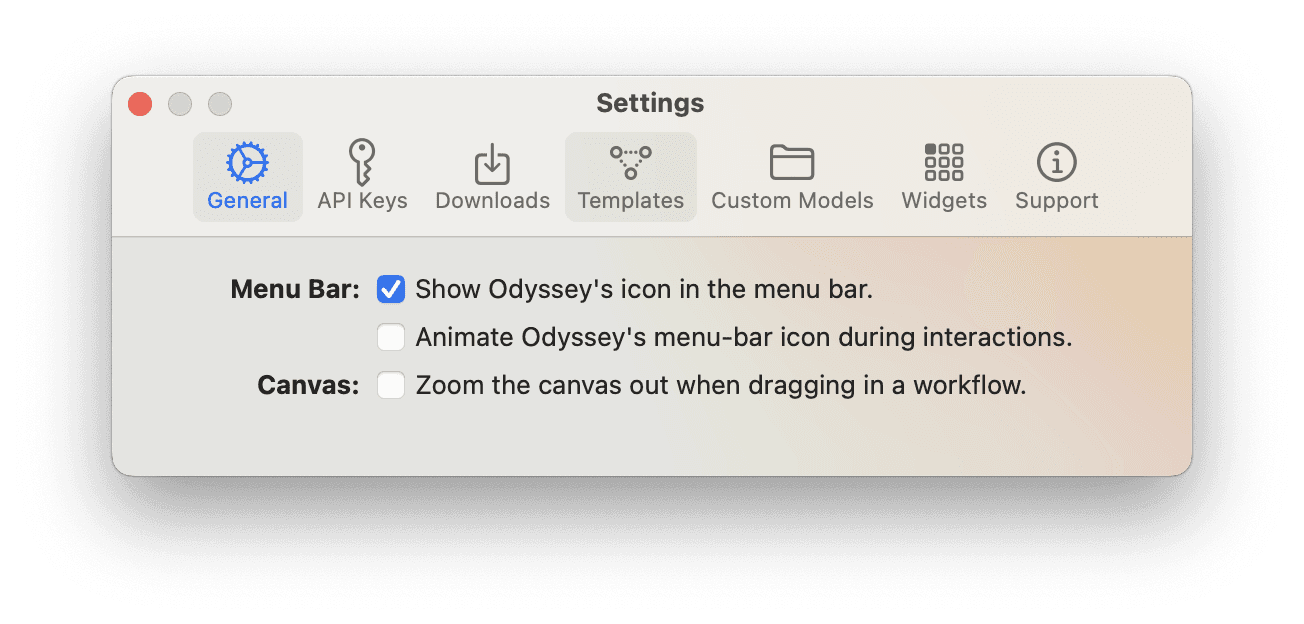
Menu Barallows you display the Odyssey icon at the top of your desktop and toggle whether it animatesCanvaslets you toggle on or off canvas zoom when dragging in a workflow
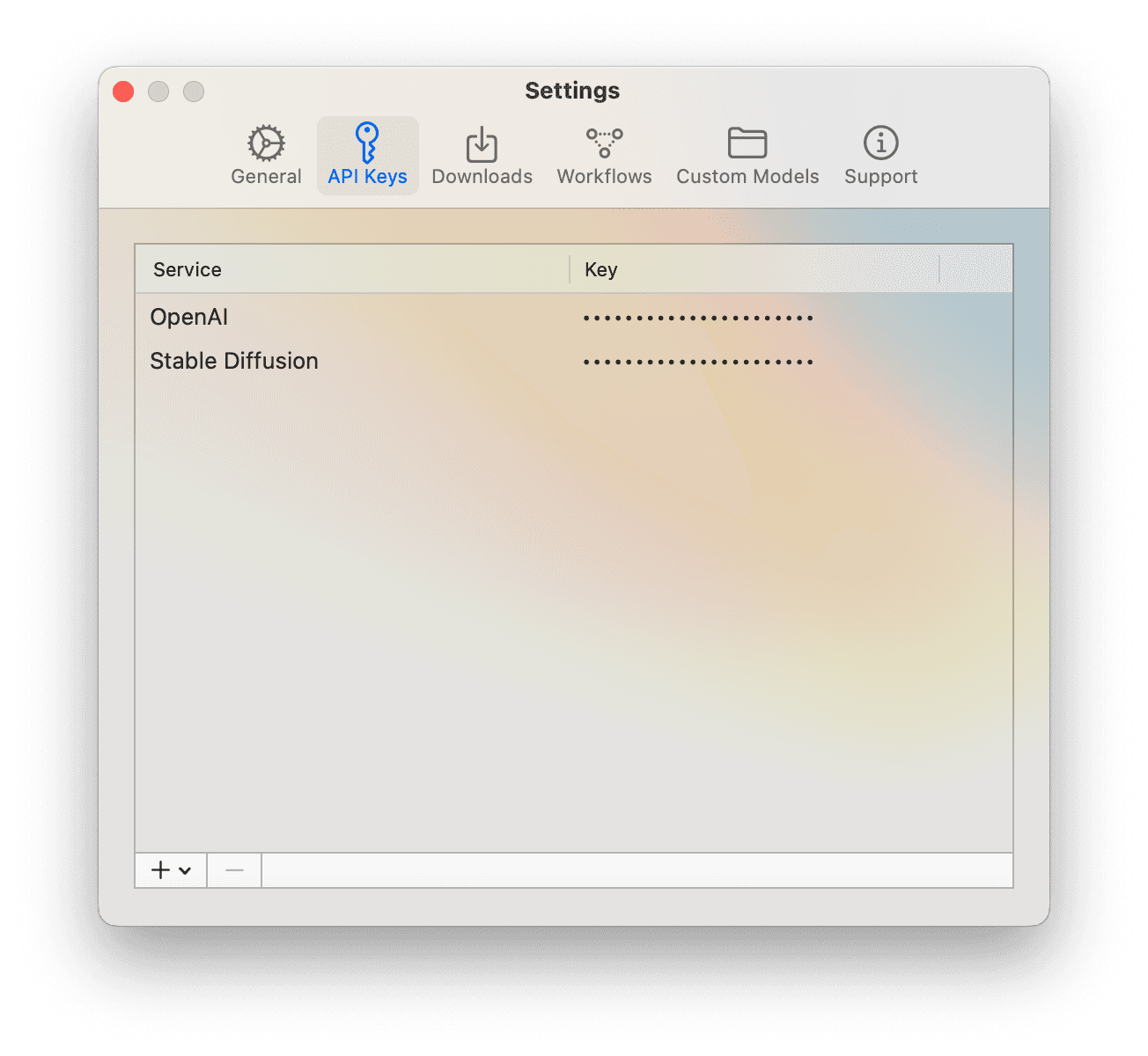
Currently, Odyssey supports OpenAI and Stable Diffusion APIs. If you don’t have an API key, simply navigate to the provided links to set up your account and get your key
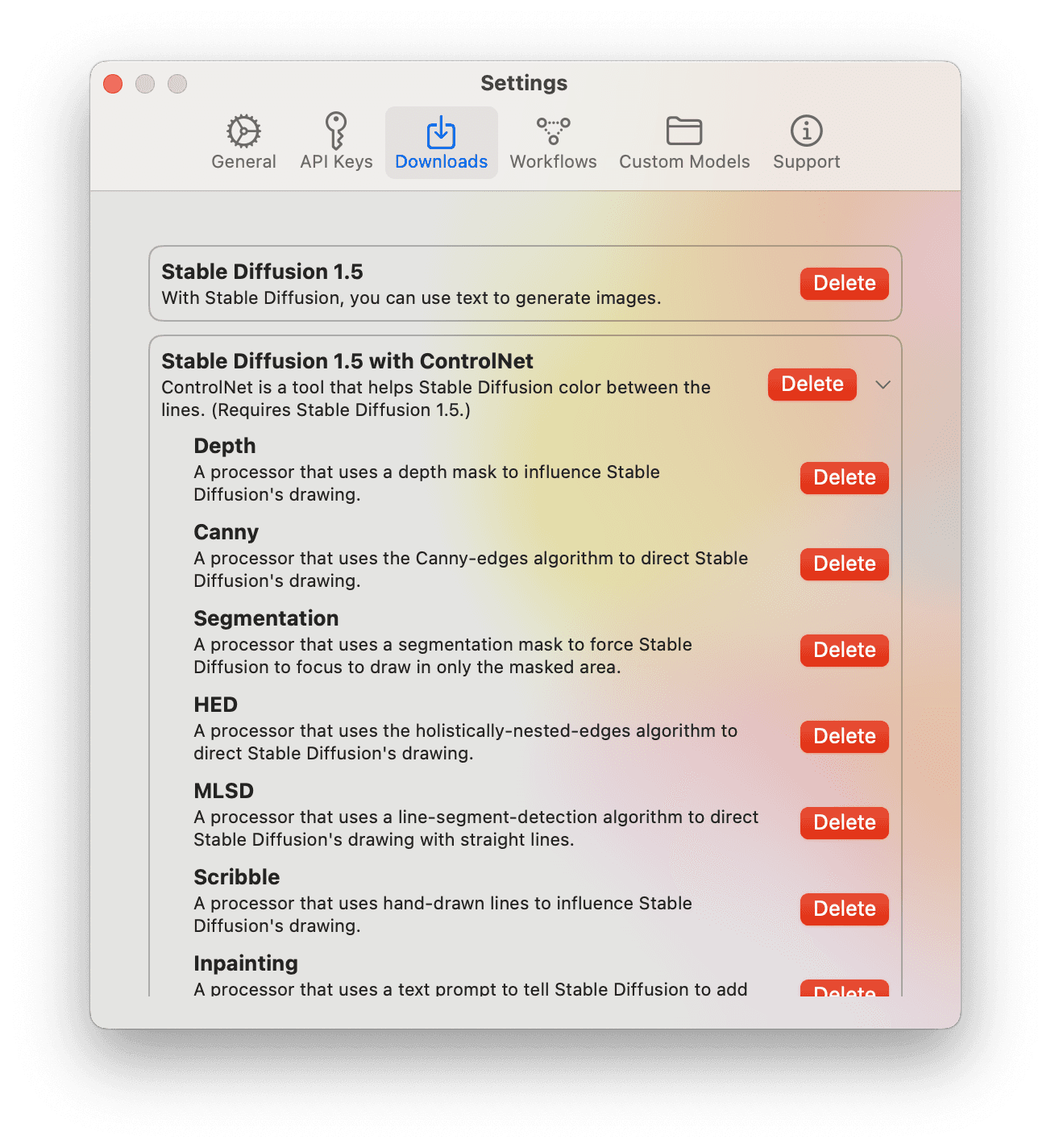
Download foundational models or delete models directly from the downloads section. Odyssey has native download support for:
Stable Diffusion 1.5Stable Diffusion 1.5 with the following ControlNet modelsDepthCannySegmentationHEDMLSDScribbleInpaintingOpenPoseLine ArtLine Art (Anime)QR CodeTile
Stable Diffusion XLRealistic Vision 1.5Dream ShaperDreamShaper XLLlama 2 (Chat 7B)Alpaca Cielo 2 (7B)Llama 2 (Instruct 7B)Marcoroni (7B)
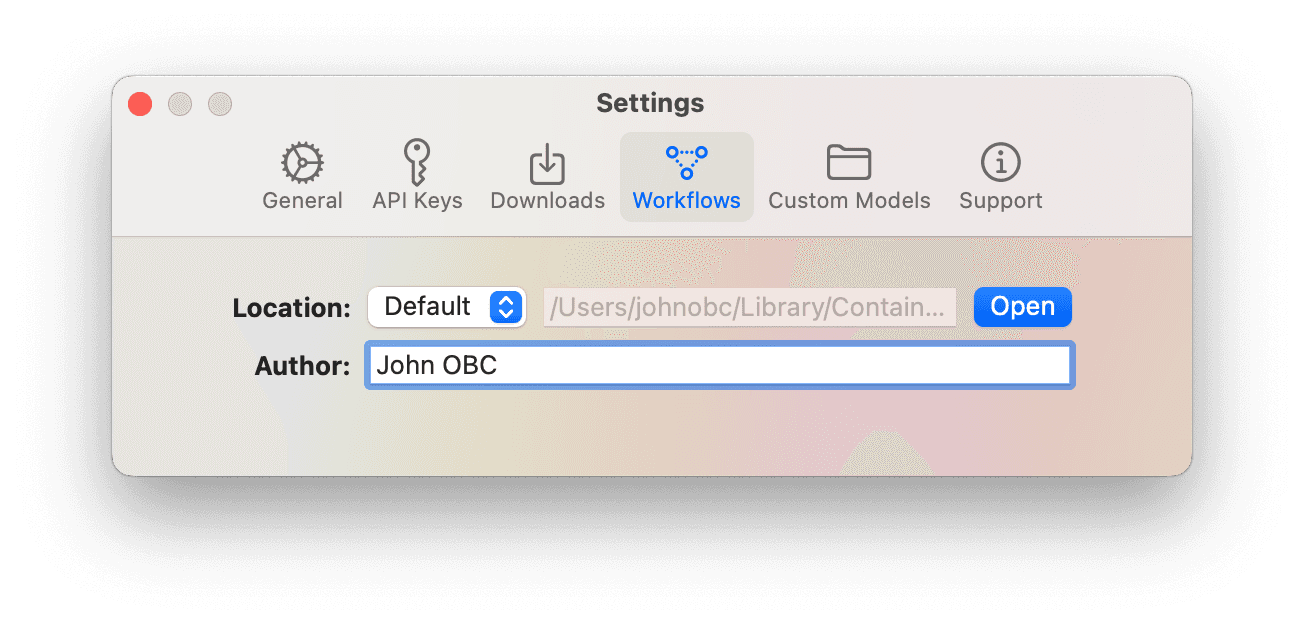
Workflows are where you can set the folder on your computer where your workflows are saved. It's also where you can change your author name for when saving and sharing workflows.
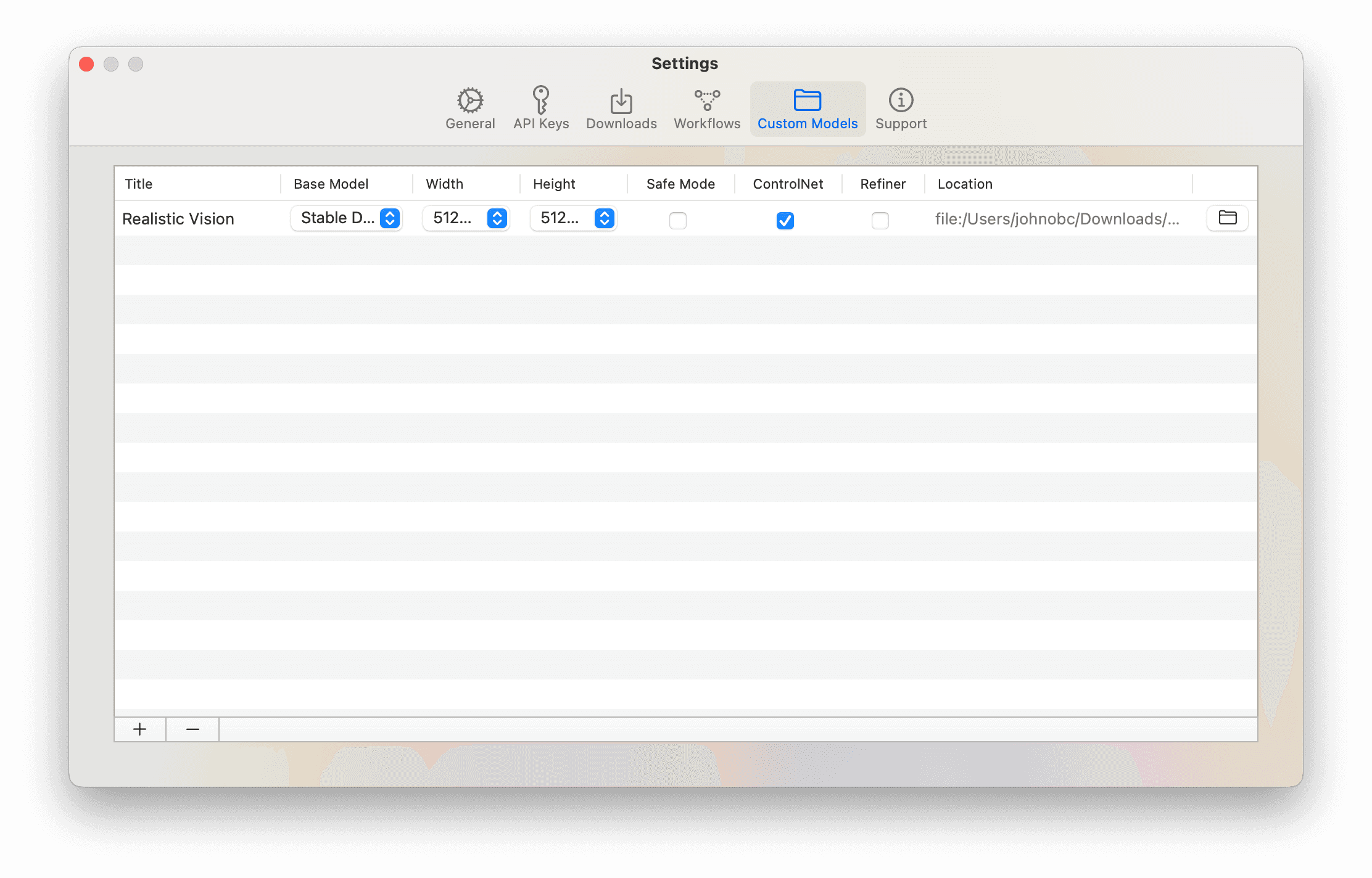
Custom models are where you can upload custom models into Odyssey. An in-depth guide to custom models can be found here.
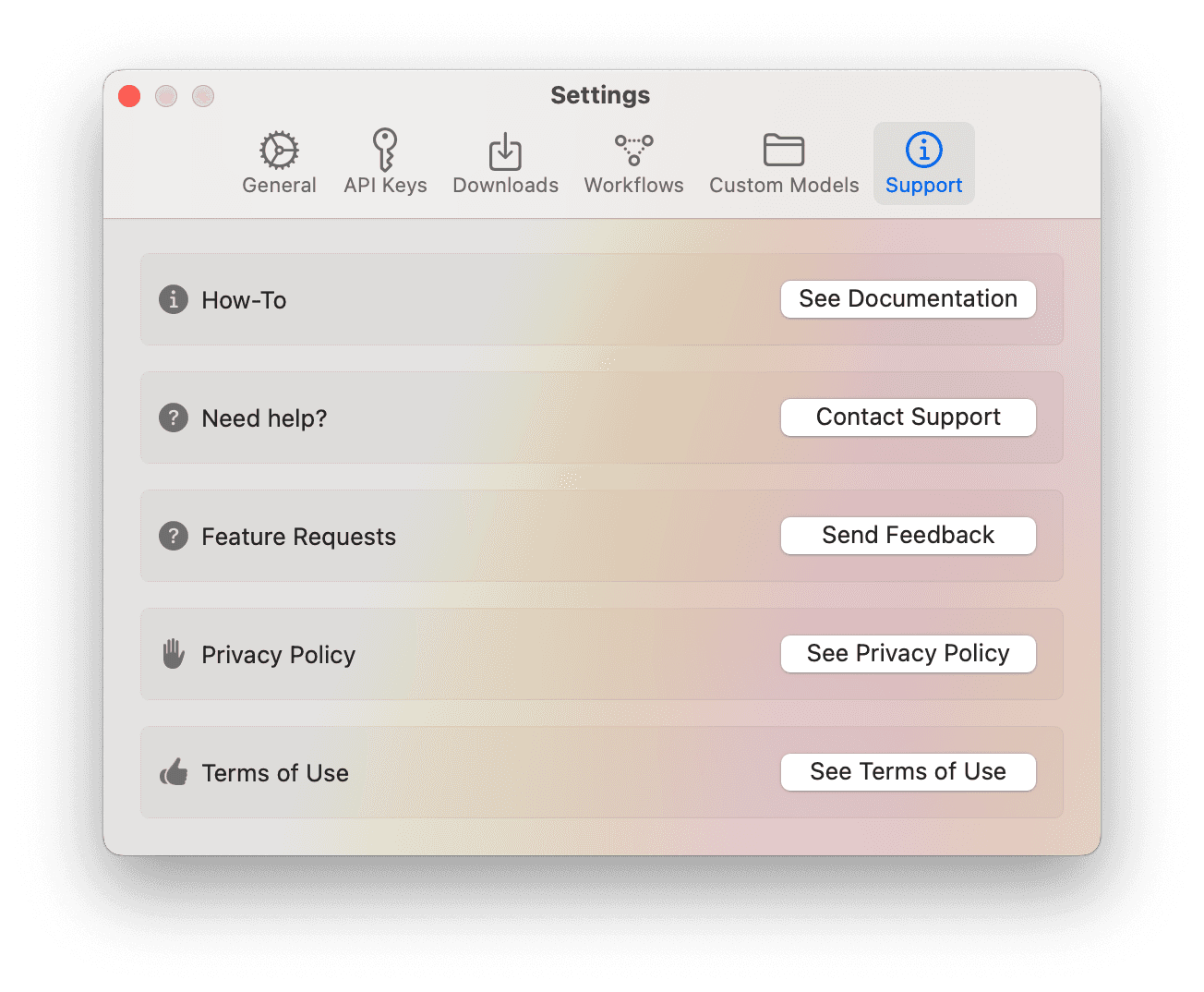
File
New workflowwill start a new blank Odyssey workflowOpenwill allow you to open a previously saved workflowOpen recentbrings up your most recently edited workflowsSaveandsave assave your file as a workflowSave as templatewill save your workflow as a reusable, custom templateSharefrom the file menu will share the entire workflow rather than a node’s contentClose(CMD + W) will close the workflow
Edit
Undo(CMD + Z) - will apply to any change you make on the canvasRedo(CMD + Shift + Z)- will apply to any change you make on the canvasCut(CMD + X)will remove a node then allow you to paste itCopywill allow you to either copy the content of the node (CMD + C) or the node itself (CMD + Shift + C)Paste(CMD + V) will allow you to paste whatever you copied directly onto the canvasDelete(delete key) will remove the selected node or nodes from the canvasSelect all(command + a) selects all nodes in the canvas
Insert
Imagebrings up your Mac's file picker
Node
Run(CMD + R) runs the selected nodePause(CMD + P) pauses the selected nodeSelect Node to the Left(CMD + ◄),Select Node to the Right(CMD + ►),Select Node Above(CMD + ▲), andSelect Node Below(CMD + ▼) navigate which node you have selected on the canvasUngroup(CMD + G) ungroups a selectionExport Content(CMD + Shift + E) exports selected content
Window
Minimize(CMD + M) minimizes the Odyssey windowClosewill close the Odyssey appEdit Instructions(CMD + Shift + I) allows you to edit the instructions that are attached to a workflowShow/Hide Instructions(CMD + I) lets you show or hide the Odyssey instructions
