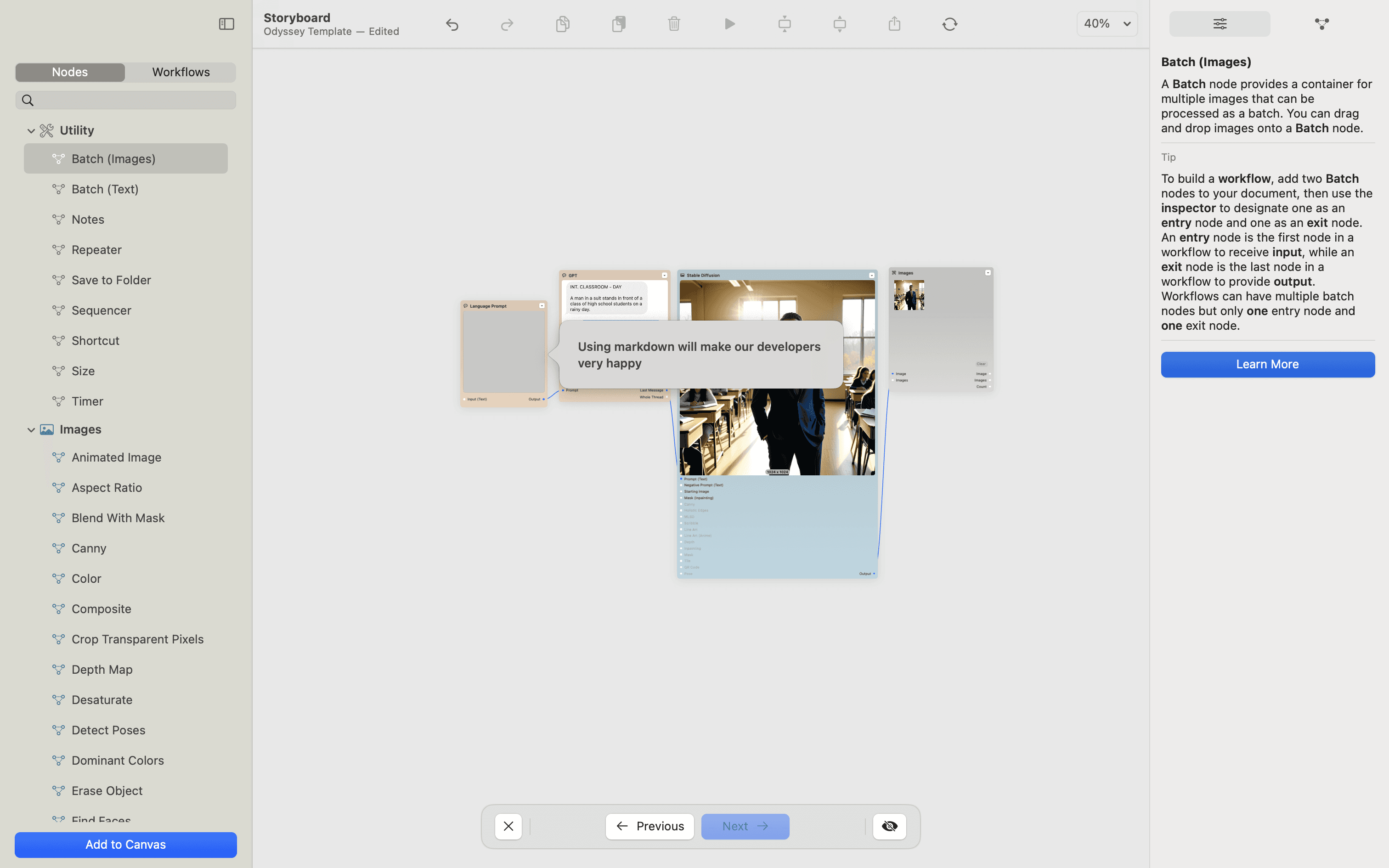Guide
Adding Instructions
Adding Instructions
Odyssey's instruction system allows you to add detailed instructions to any workflow so that, when you share a workflow, the person you share it with will have information about how to recreate your results.
To add Instructions to a workflow, from the Toolbar select Window > Add Instructions.
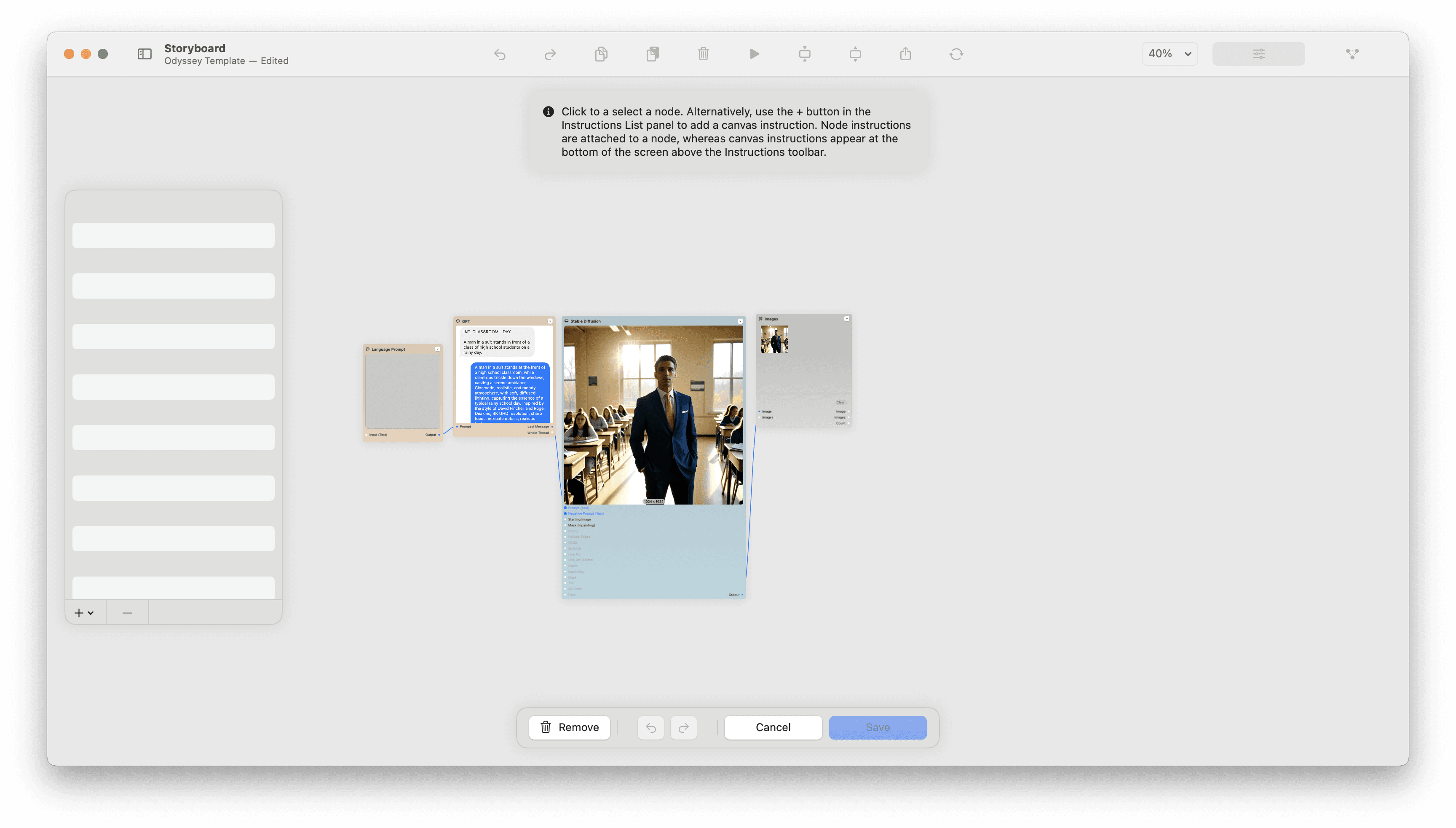
The Instructions Panel will house your step-by-step instructions.
Within the instructions panel you can reorder or remove instructions from the panel. You can also change the name of the instruction by double clicking on the name.
Instructions can be previewed with the Preview button beneath the instructions panel.
Clicking the +button will allow you to either add default instructions or canvas instructions.
Default instructions are the instructions that appear when you run one of the first Odyssey workflows.
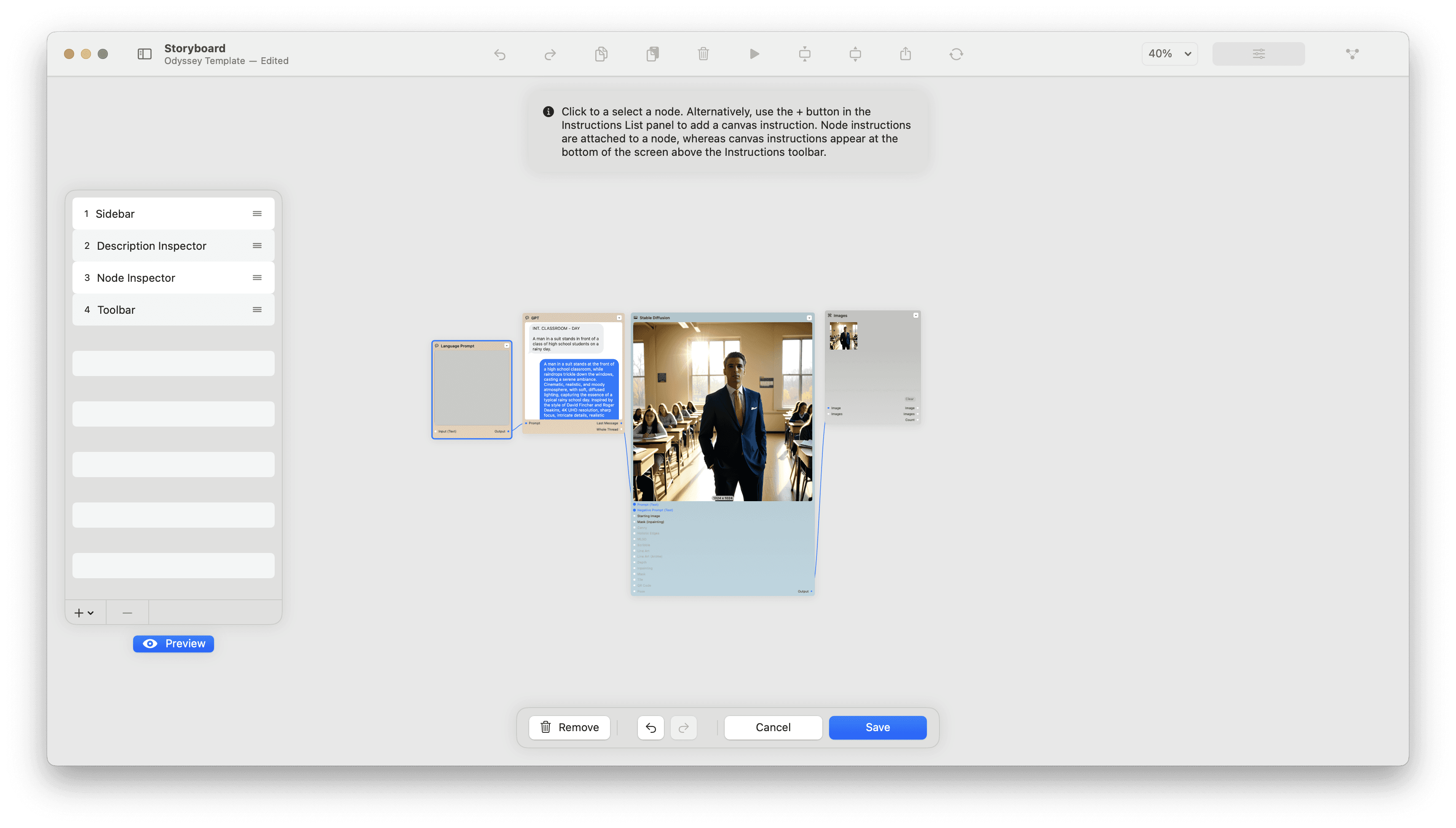
Canvas instructions are instructions that can be placed anywhere on the Odyssey canvas.
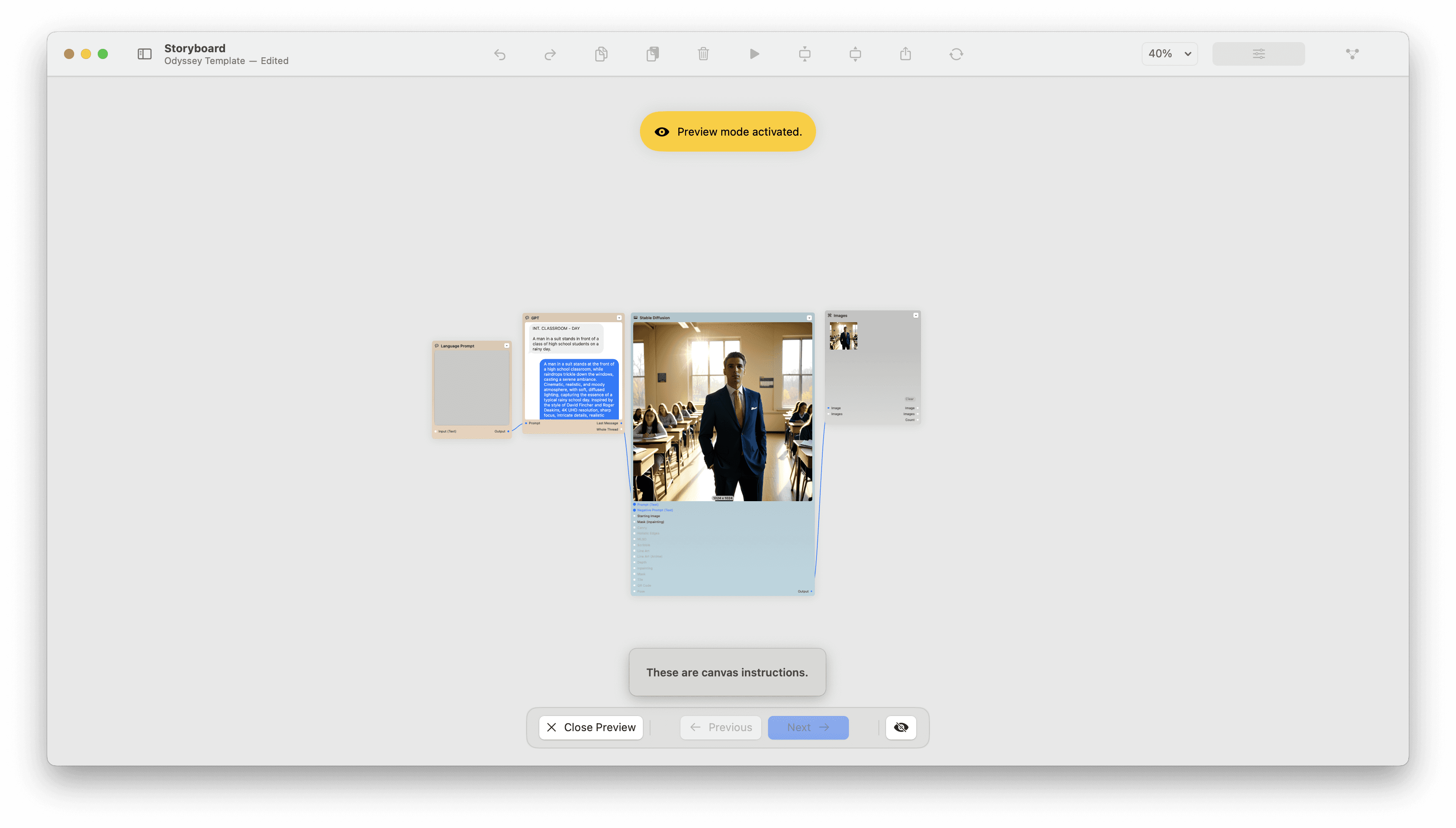
You can also add node instructions to each individual node. Instructions can be written in plain text or markdown.
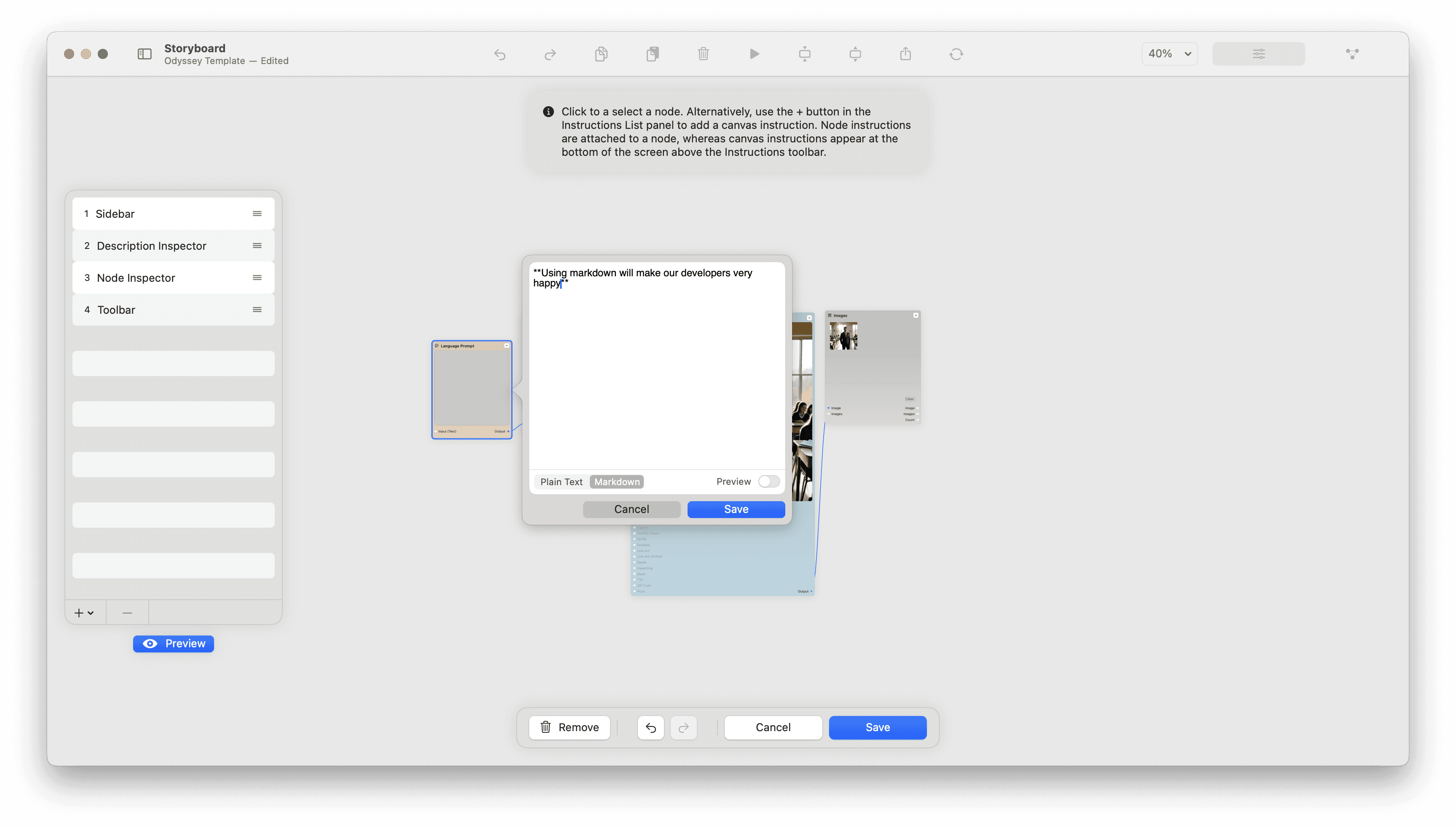
The instructions toolbar lets you remove, undo, redo, cancel, and save your instructions.
Once instructions are complete, an information (i) icon will appear in the bottom left corner of your Odyssey canvas. Clicking the i will bring up your instructions.
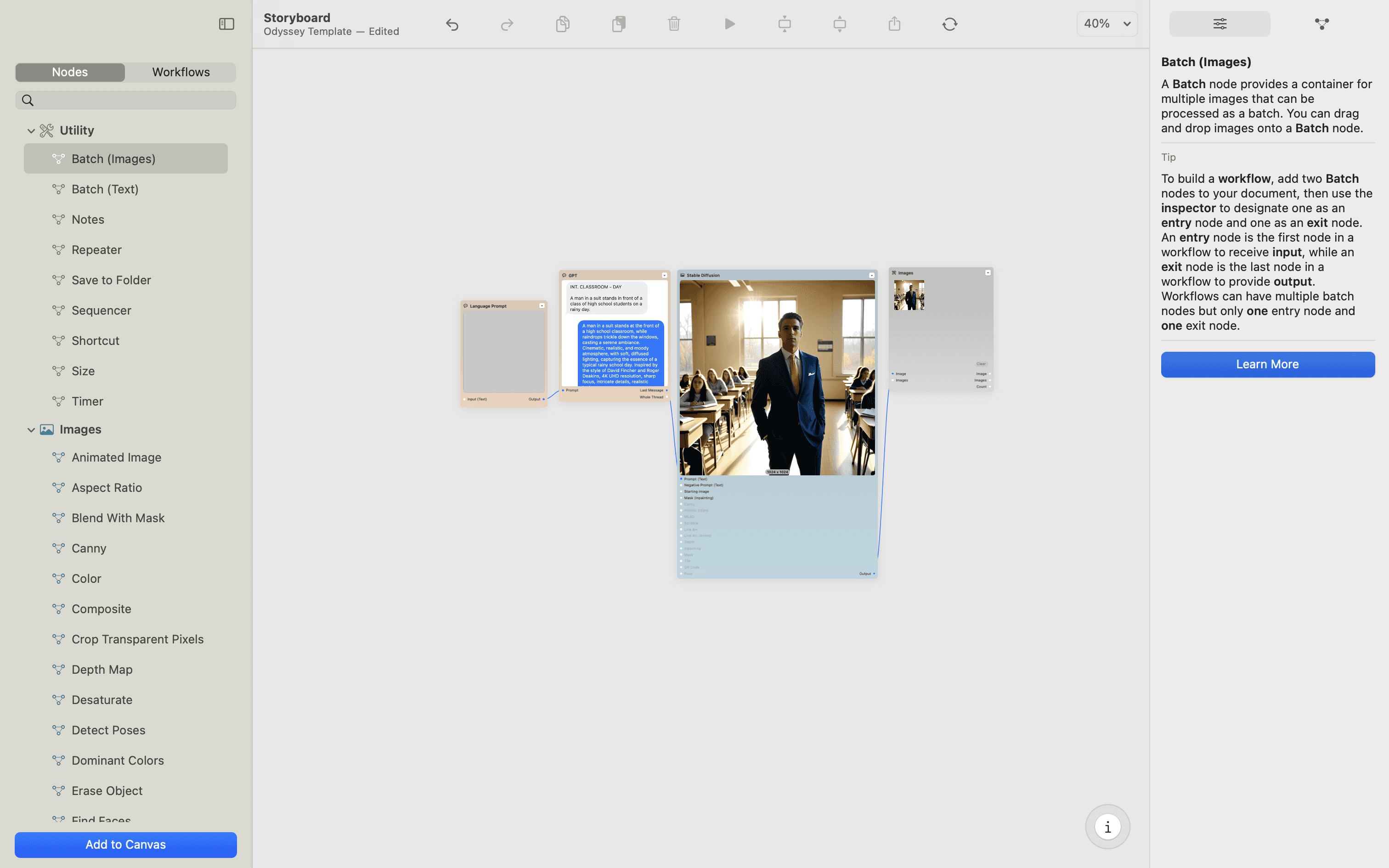
Finally, instructions can be cycled through using the toolbar on the bottom.
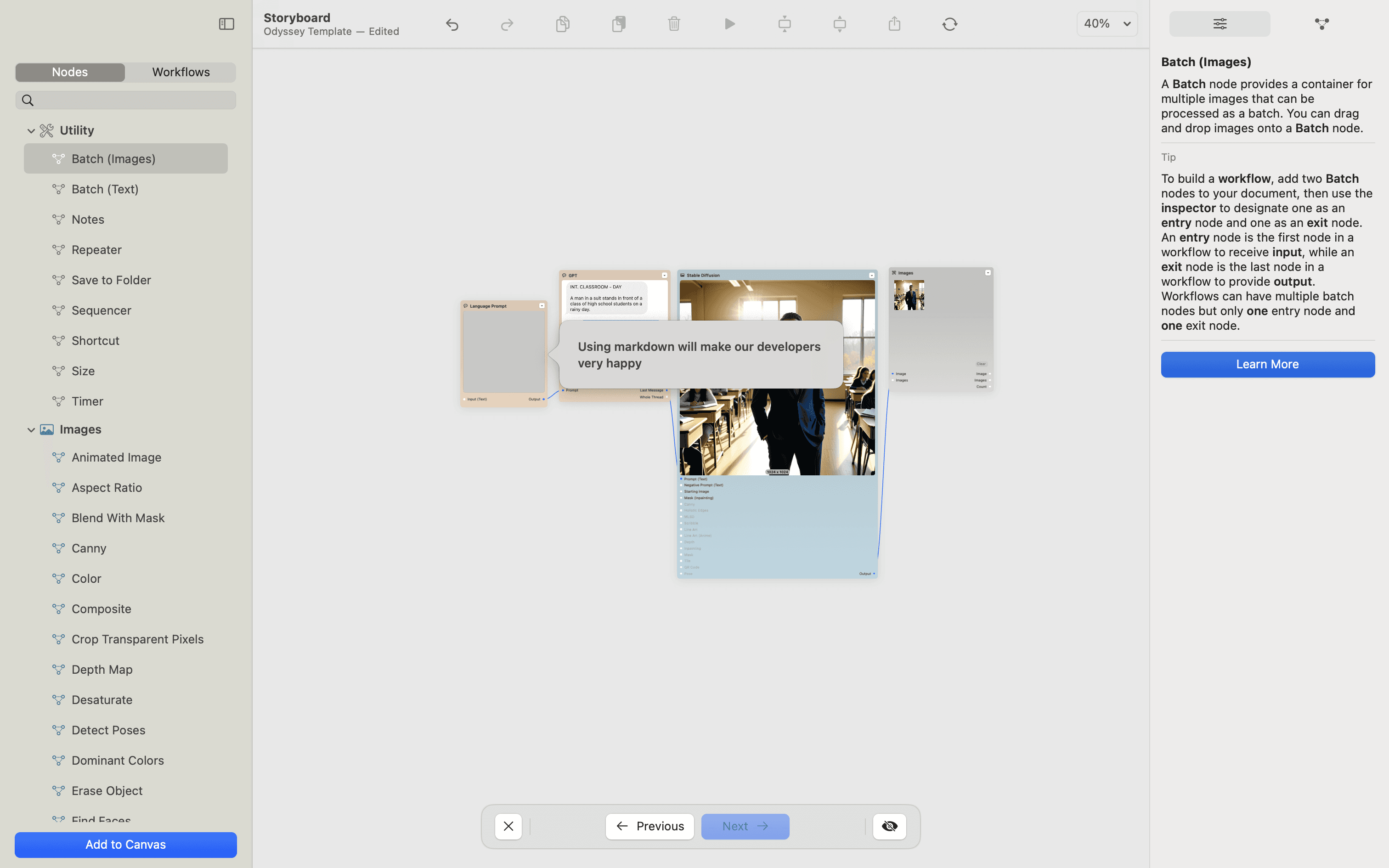
Adding Instructions
Odyssey's instruction system allows you to add detailed instructions to any workflow so that, when you share a workflow, the person you share it with will have information about how to recreate your results.
To add Instructions to a workflow, from the Toolbar select Window > Add Instructions.
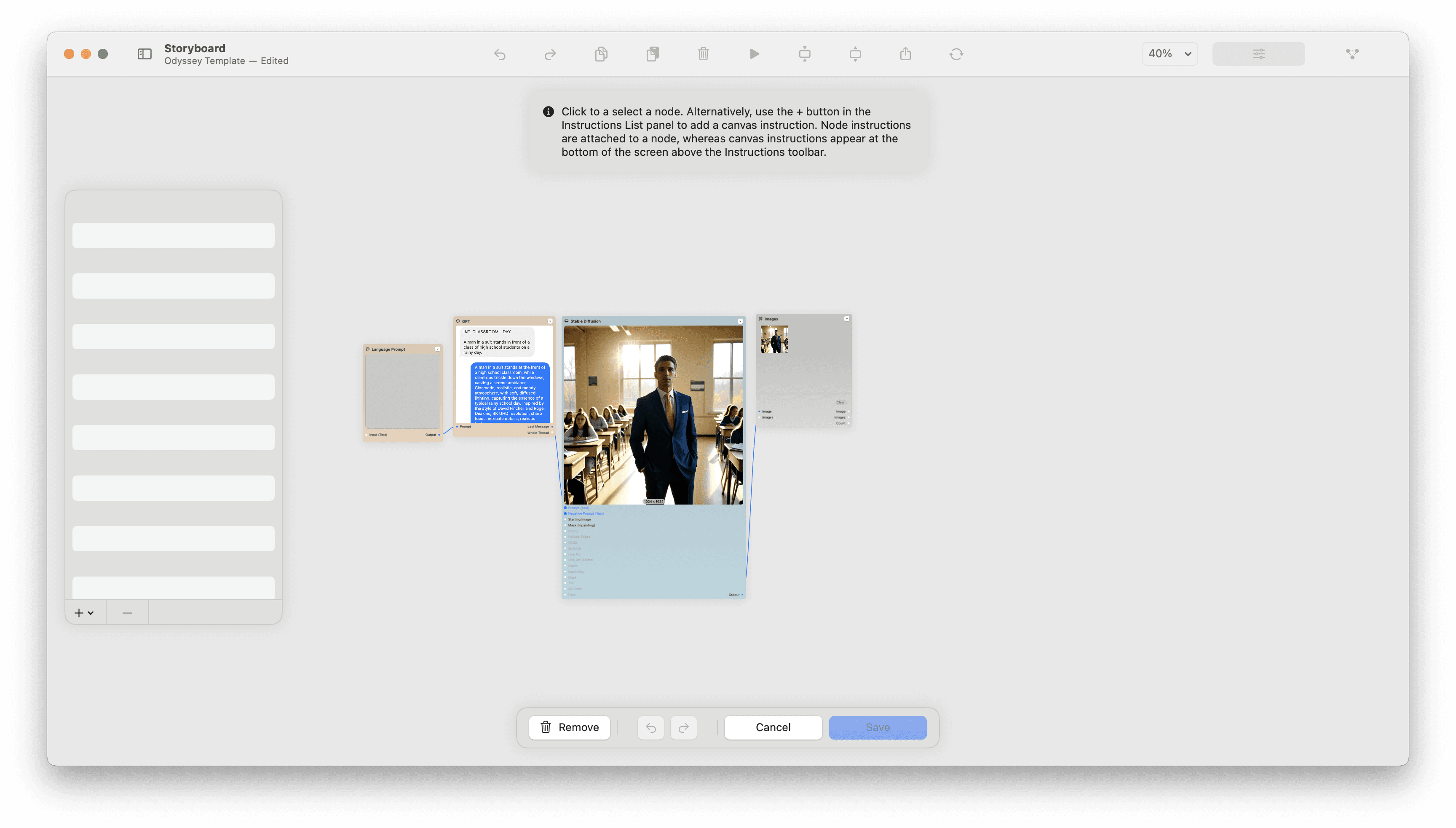
The Instructions Panel will house your step-by-step instructions.
Within the instructions panel you can reorder or remove instructions from the panel. You can also change the name of the instruction by double clicking on the name.
Instructions can be previewed with the Preview button beneath the instructions panel.
Clicking the +button will allow you to either add default instructions or canvas instructions.
Default instructions are the instructions that appear when you run one of the first Odyssey workflows.
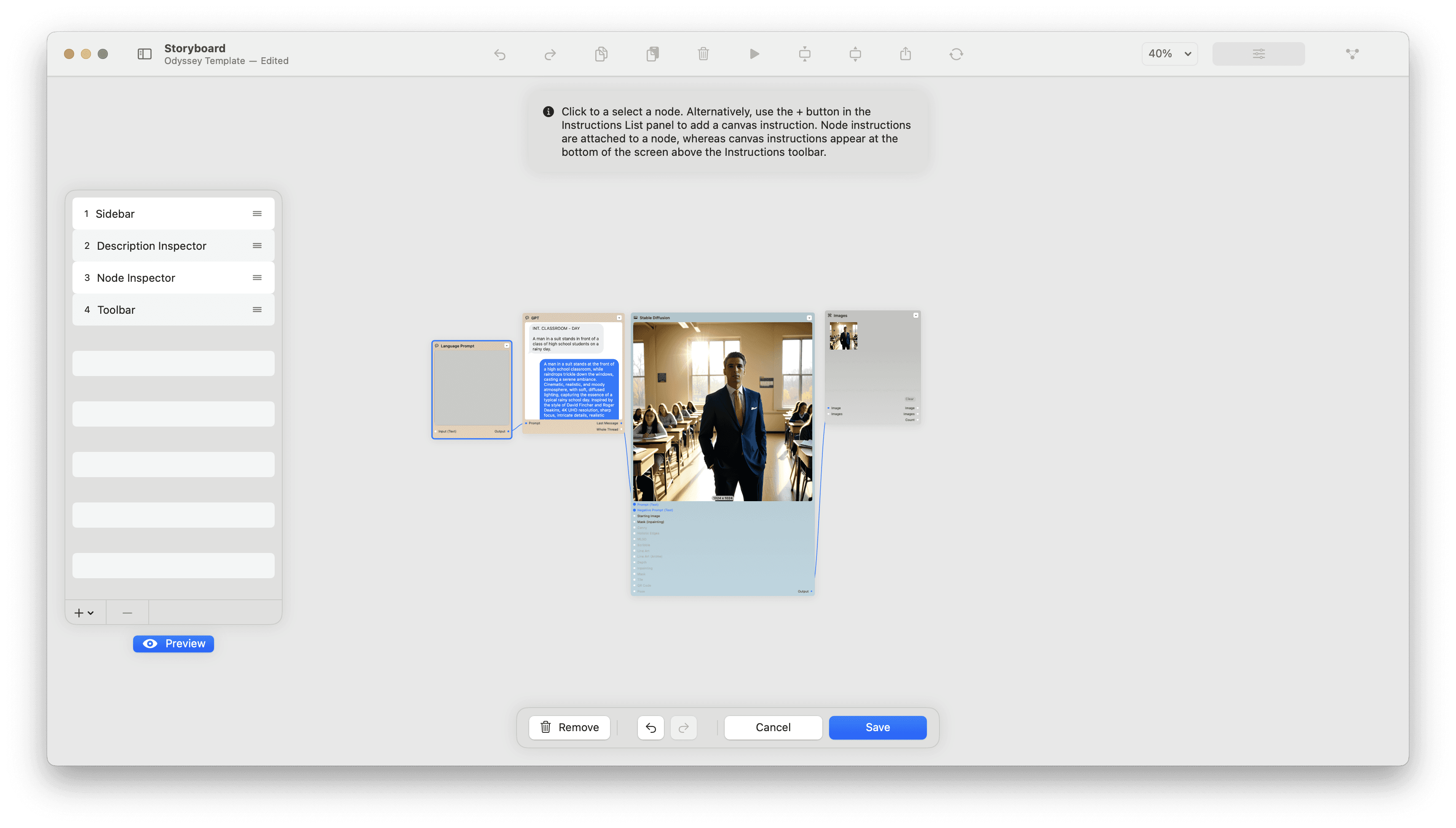
Canvas instructions are instructions that can be placed anywhere on the Odyssey canvas.
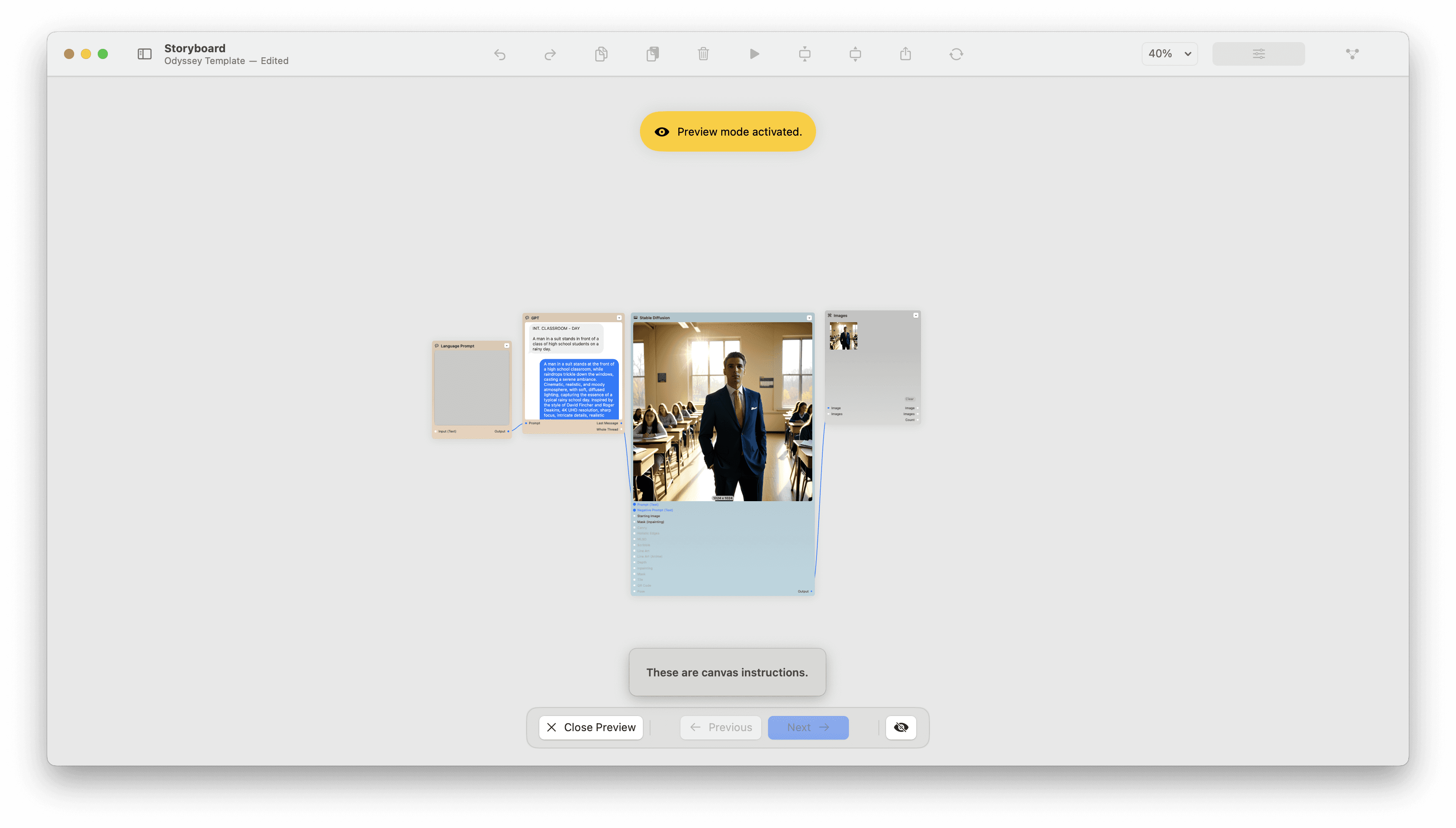
You can also add node instructions to each individual node. Instructions can be written in plain text or markdown.
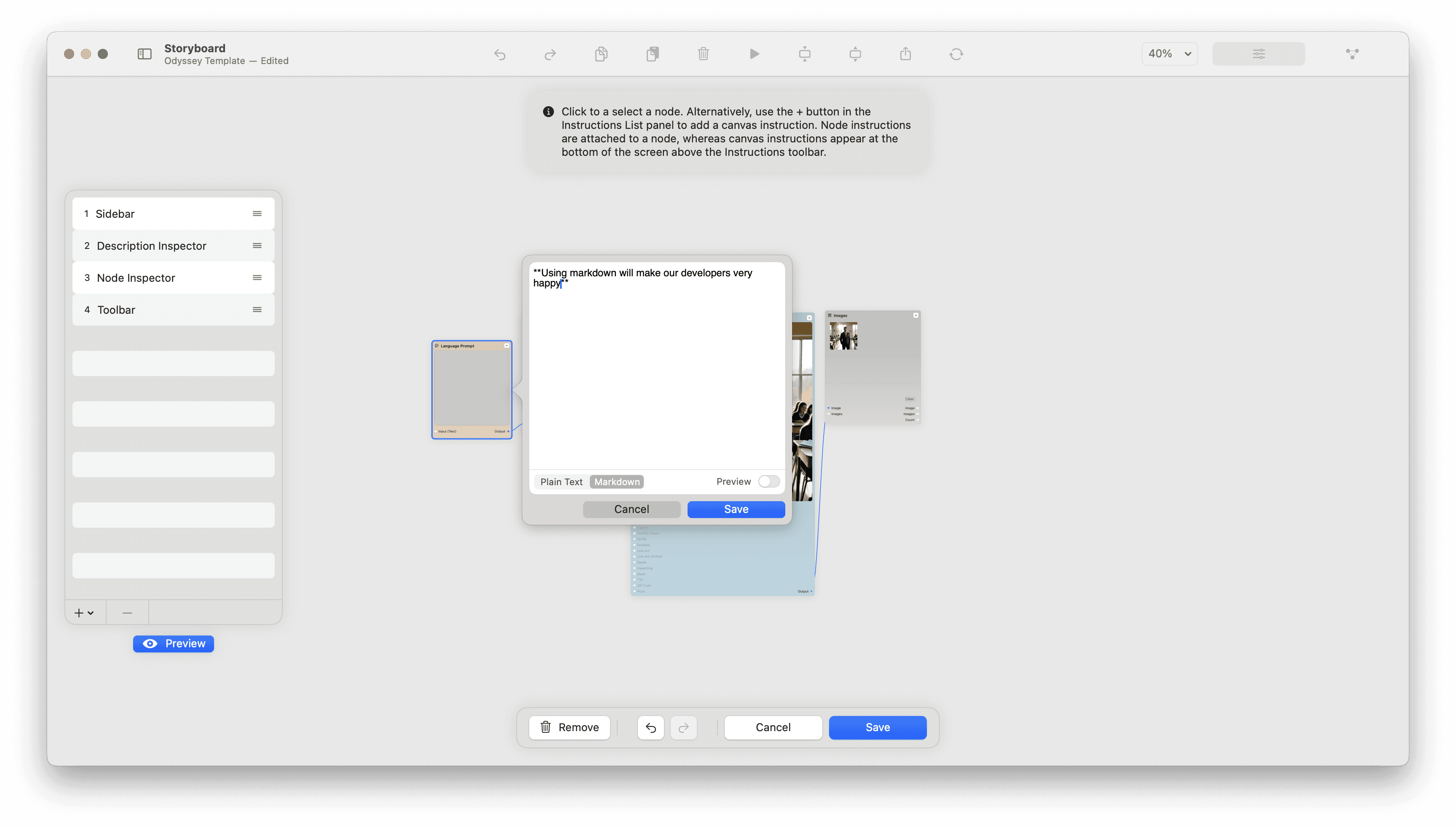
The instructions toolbar lets you remove, undo, redo, cancel, and save your instructions.
Once instructions are complete, an information (i) icon will appear in the bottom left corner of your Odyssey canvas. Clicking the i will bring up your instructions.
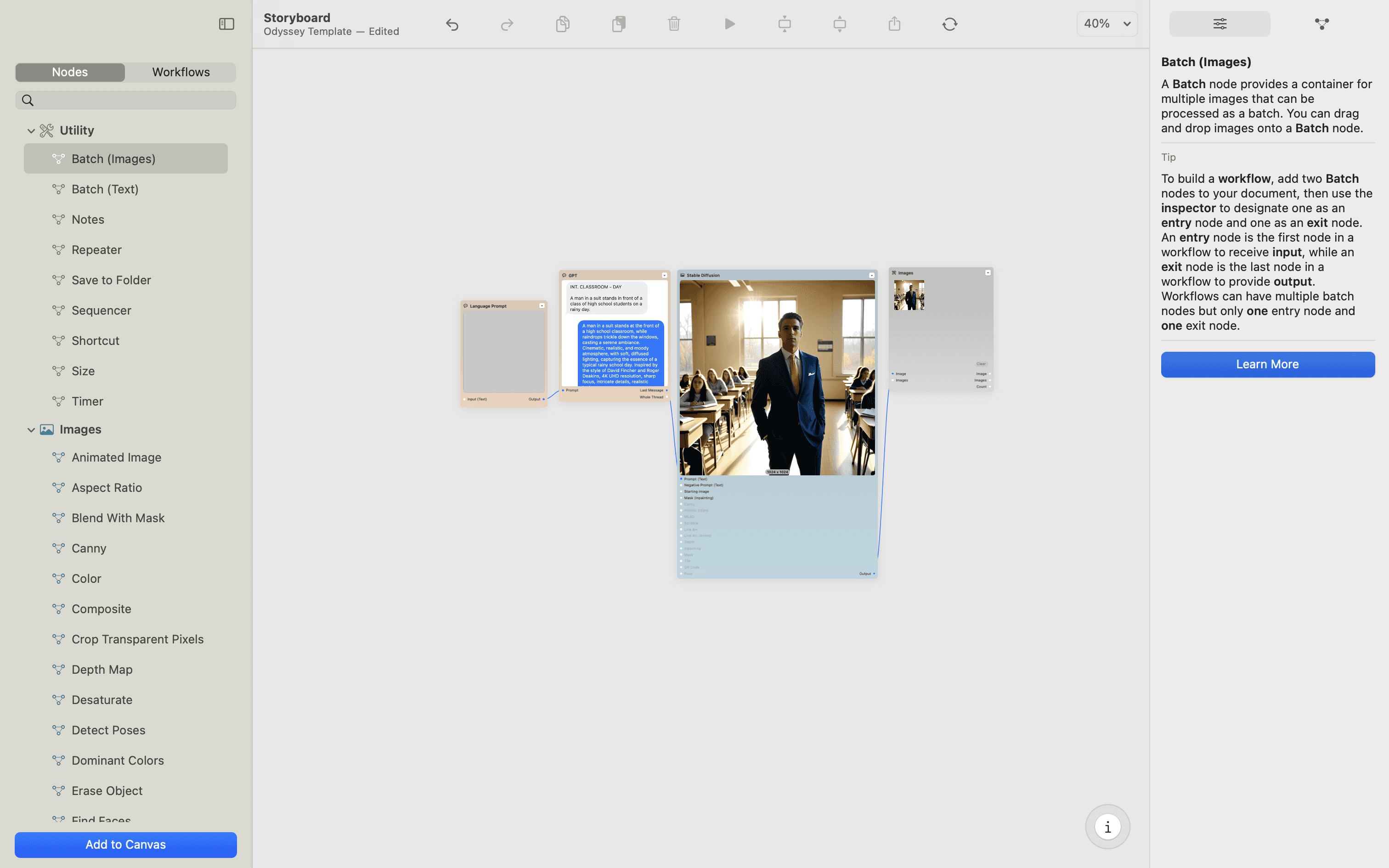
Finally, instructions can be cycled through using the toolbar on the bottom.
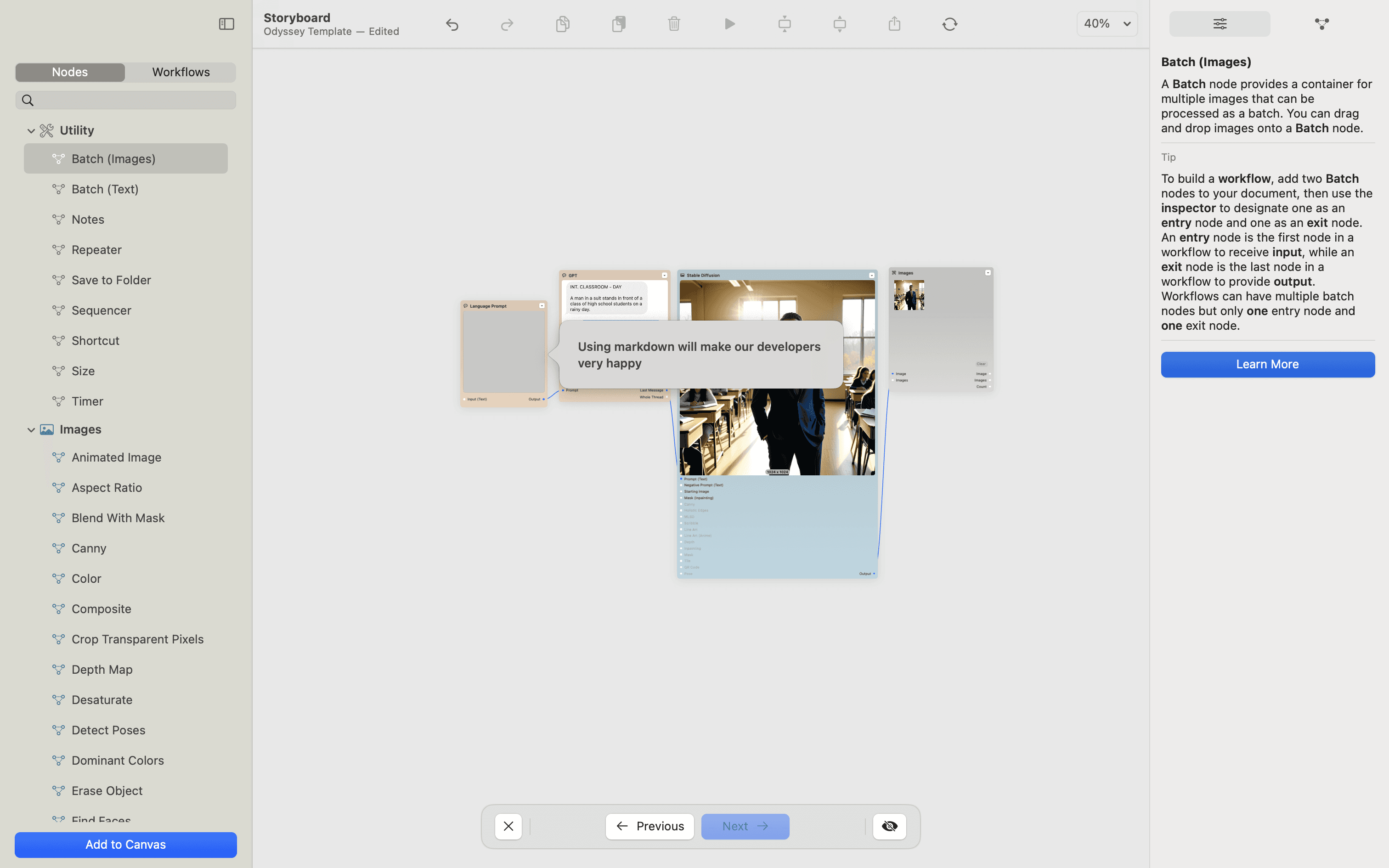
Adding Instructions
Odyssey's instruction system allows you to add detailed instructions to any workflow so that, when you share a workflow, the person you share it with will have information about how to recreate your results.
To add Instructions to a workflow, from the Toolbar select Window > Add Instructions.
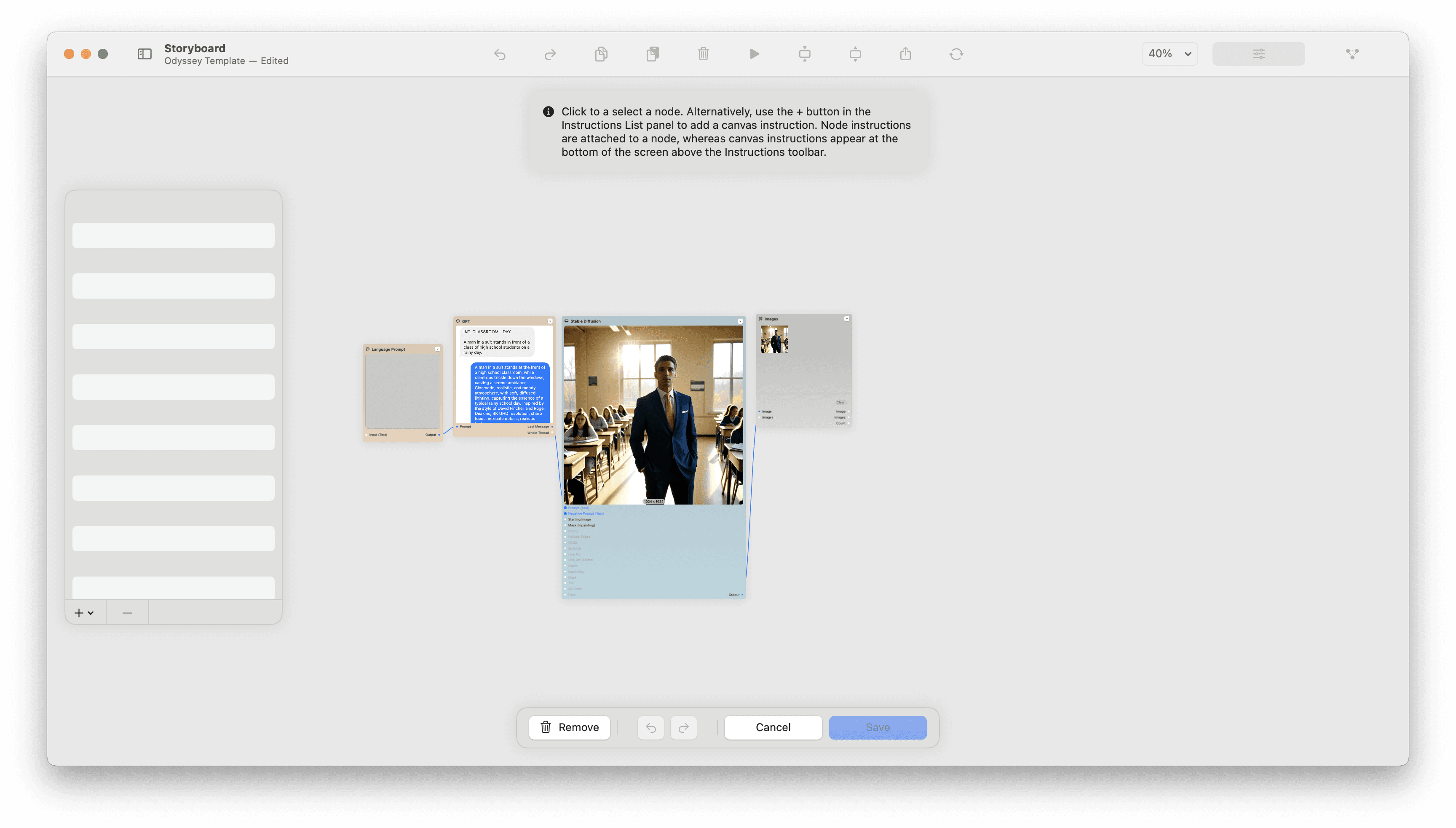
The Instructions Panel will house your step-by-step instructions.
Within the instructions panel you can reorder or remove instructions from the panel. You can also change the name of the instruction by double clicking on the name.
Instructions can be previewed with the Preview button beneath the instructions panel.
Clicking the +button will allow you to either add default instructions or canvas instructions.
Default instructions are the instructions that appear when you run one of the first Odyssey workflows.
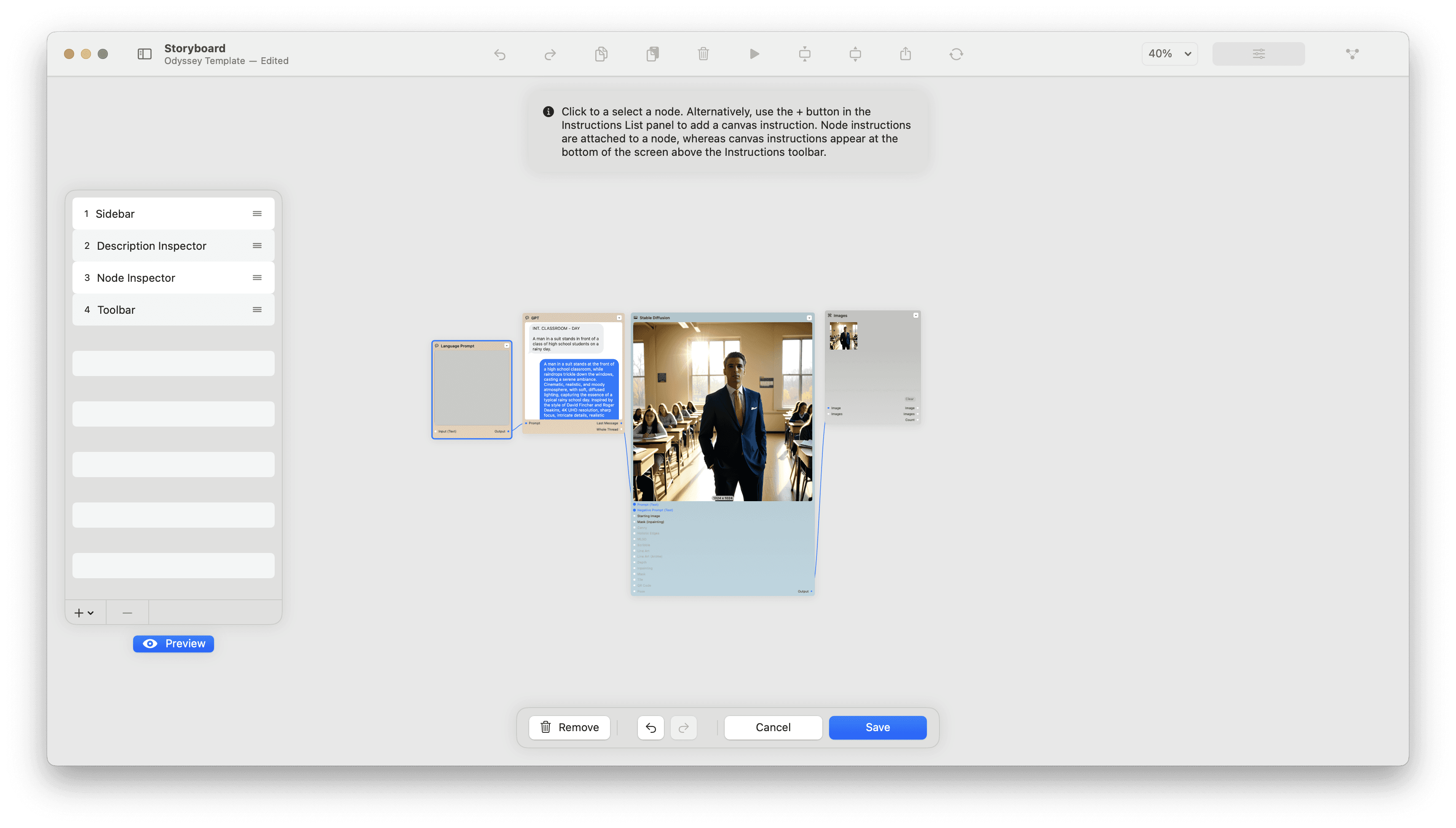
Canvas instructions are instructions that can be placed anywhere on the Odyssey canvas.
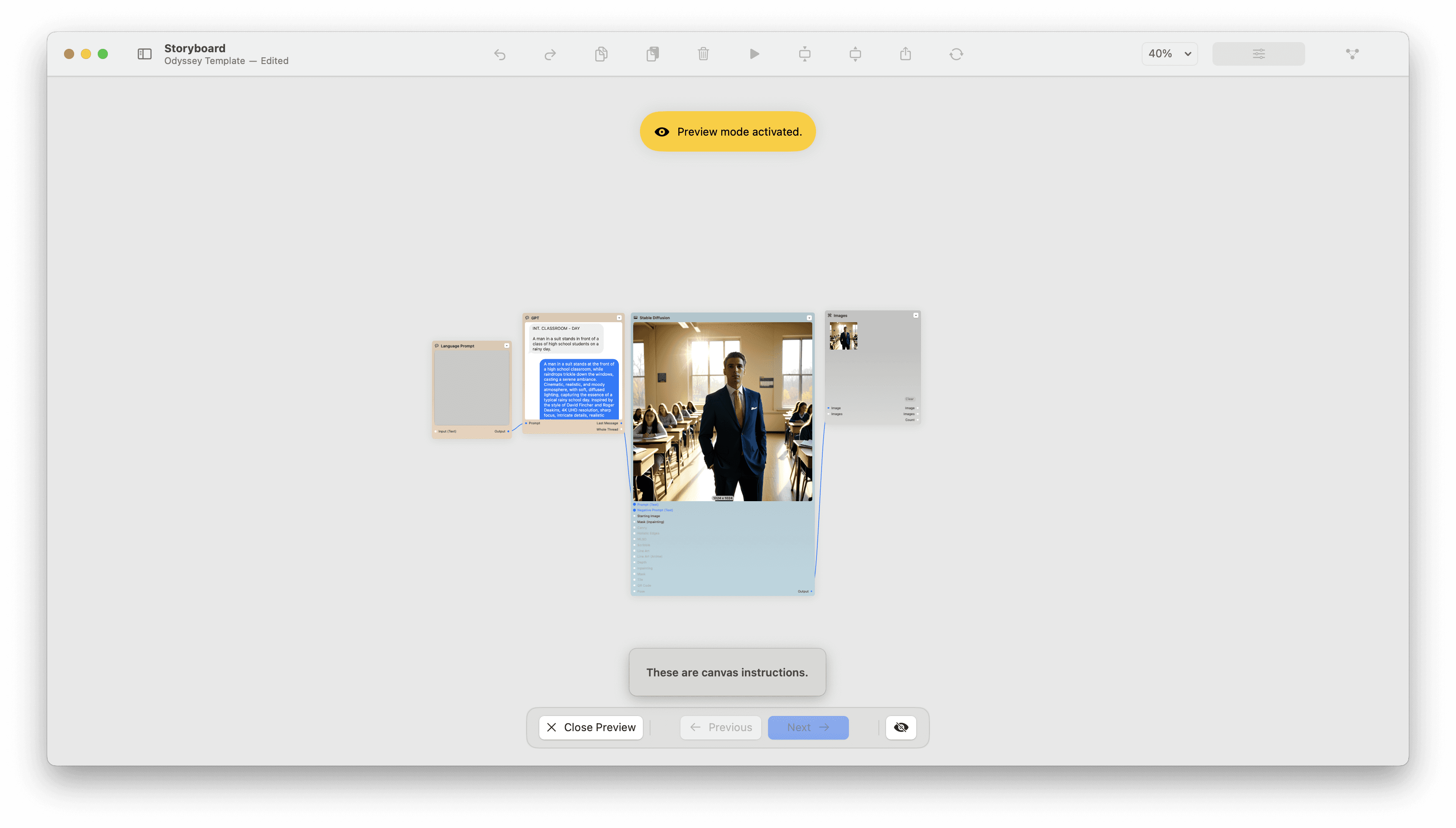
You can also add node instructions to each individual node. Instructions can be written in plain text or markdown.
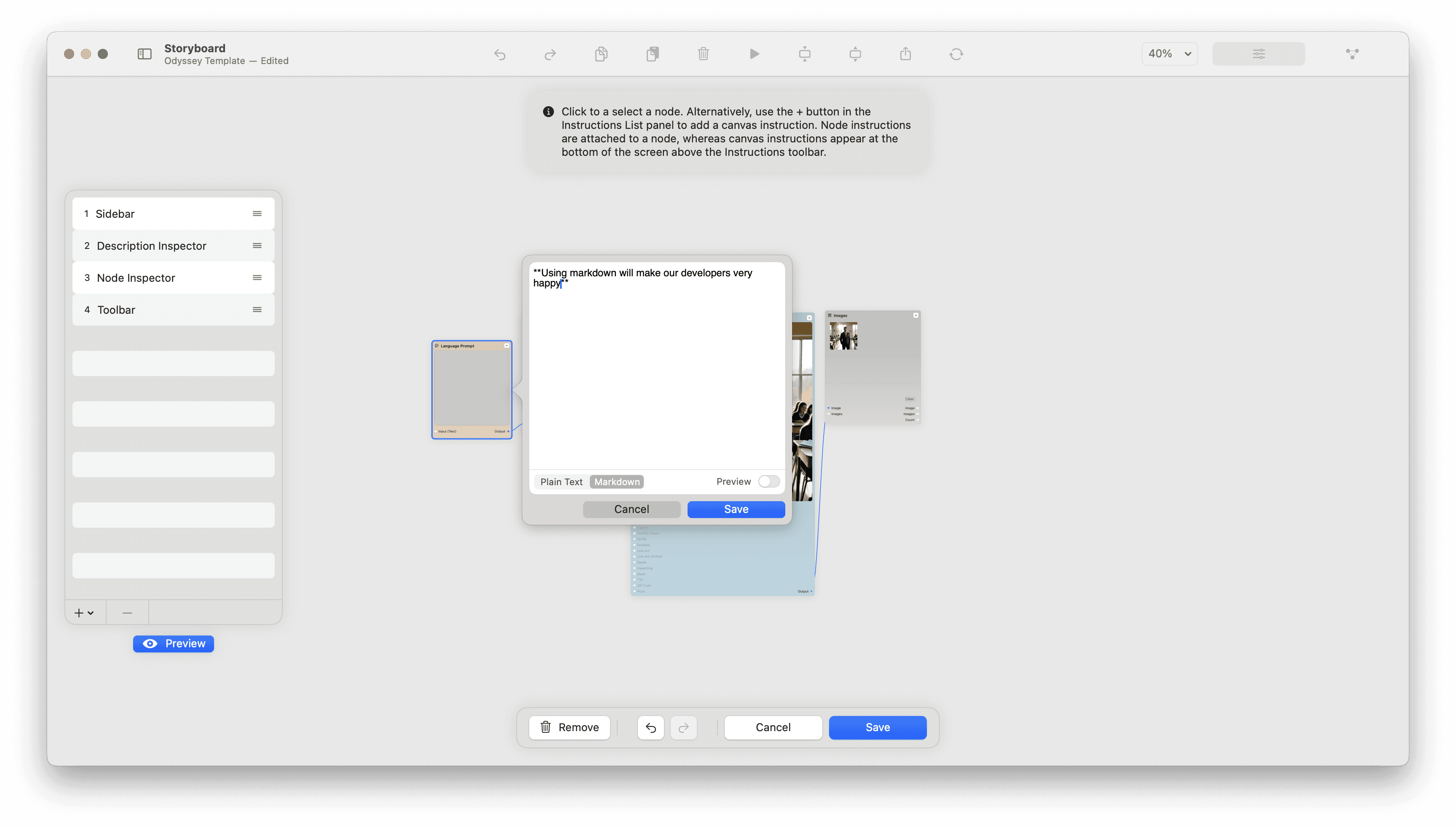
The instructions toolbar lets you remove, undo, redo, cancel, and save your instructions.
Once instructions are complete, an information (i) icon will appear in the bottom left corner of your Odyssey canvas. Clicking the i will bring up your instructions.
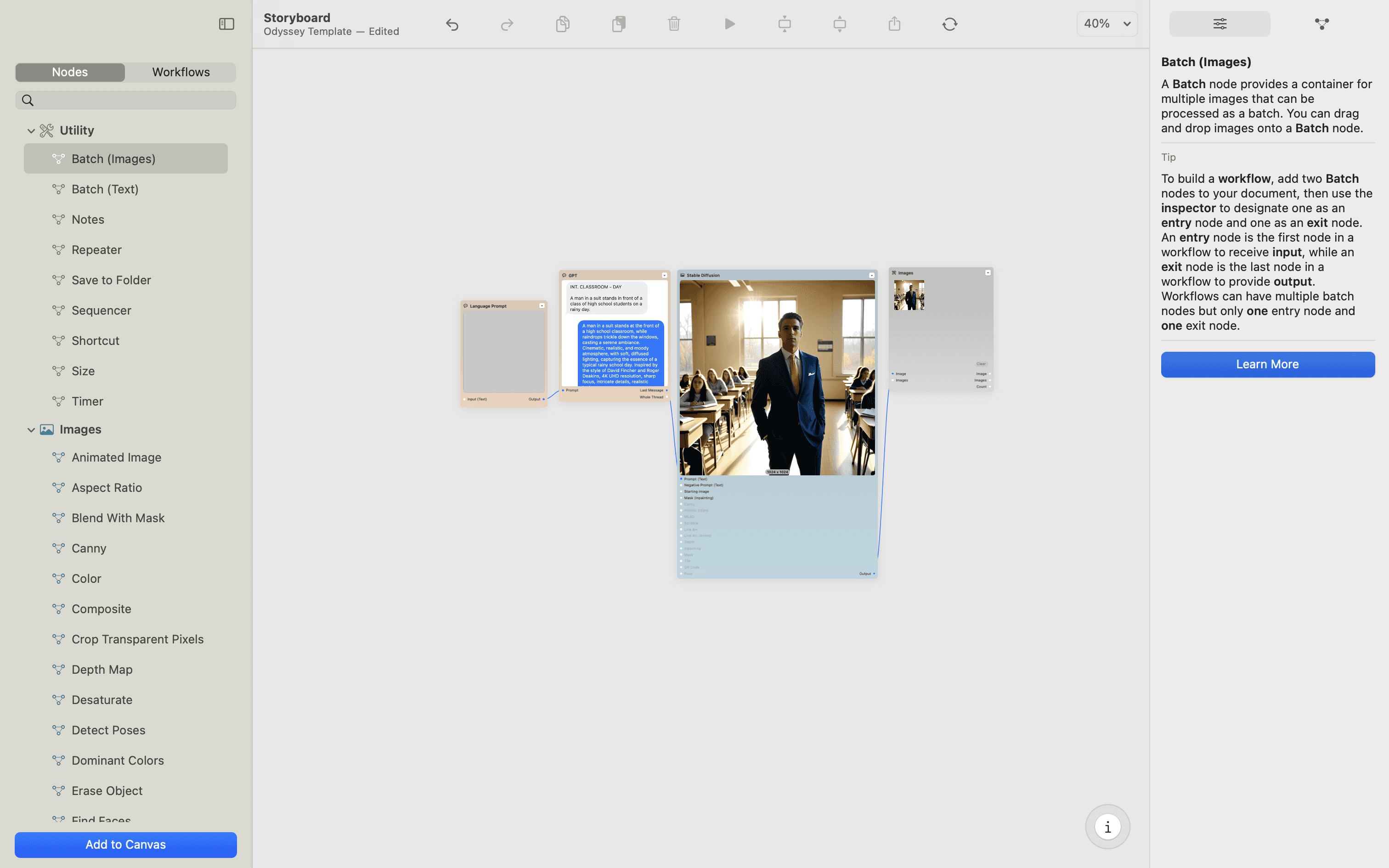
Finally, instructions can be cycled through using the toolbar on the bottom.