Create AI-generated Emojis with Odyssey’s AI Emoji Generator
Odyssey’s a great tool for getting stuff done and while there are a ton of professional and semi-professional use cases for our app, there are also some really silly ones. Will turning your pet into an emoji change the world? Probably not (unless your pet is incredibly cute.) But with Odyssey it is extremely easy and fun create an AI-generated emoji. And sometimes that’s enough!
Realistically, you could just add a photo to the workflow and create an AI emoji with just a few clicks. But let’s take a deeper look at how to use Odyssey as your go-to AI emoji generator.
Step 1 - Add a picture
To start, drag in a picture onto your canvas of whatever you want your emoji to be. In general, look for people, animals, or objects that are fully in frame - though it’s not entirely necessary. You can adjust your image to fit a bit better later.
I’m starting with a picture of my dog Tina from when she was a puppy.
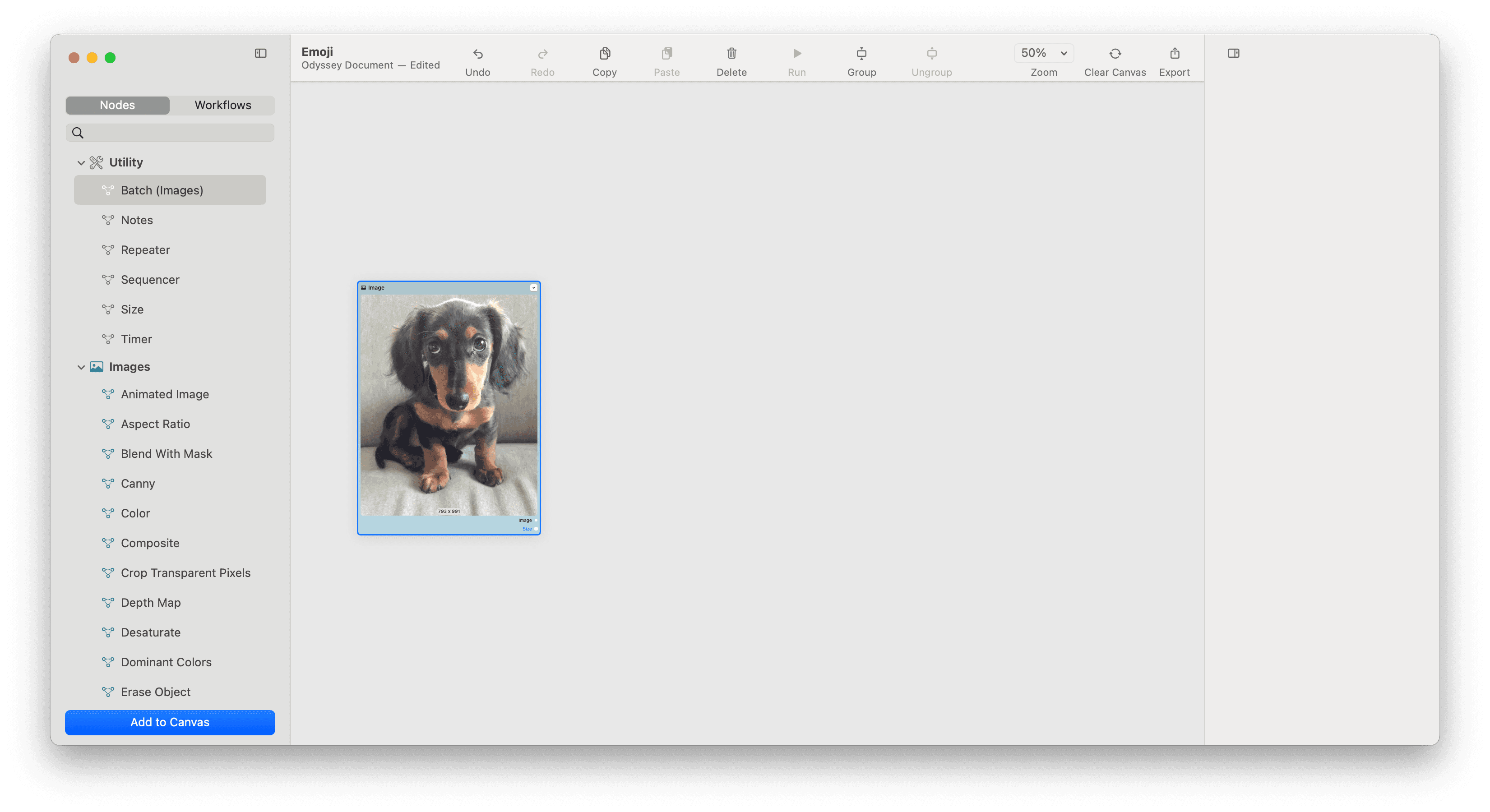
If you don’t have a photo, you can drag in a blank image node, right click on it, and then select your iPhone in companion mode. From there, you can snap a photo or add a sketch.
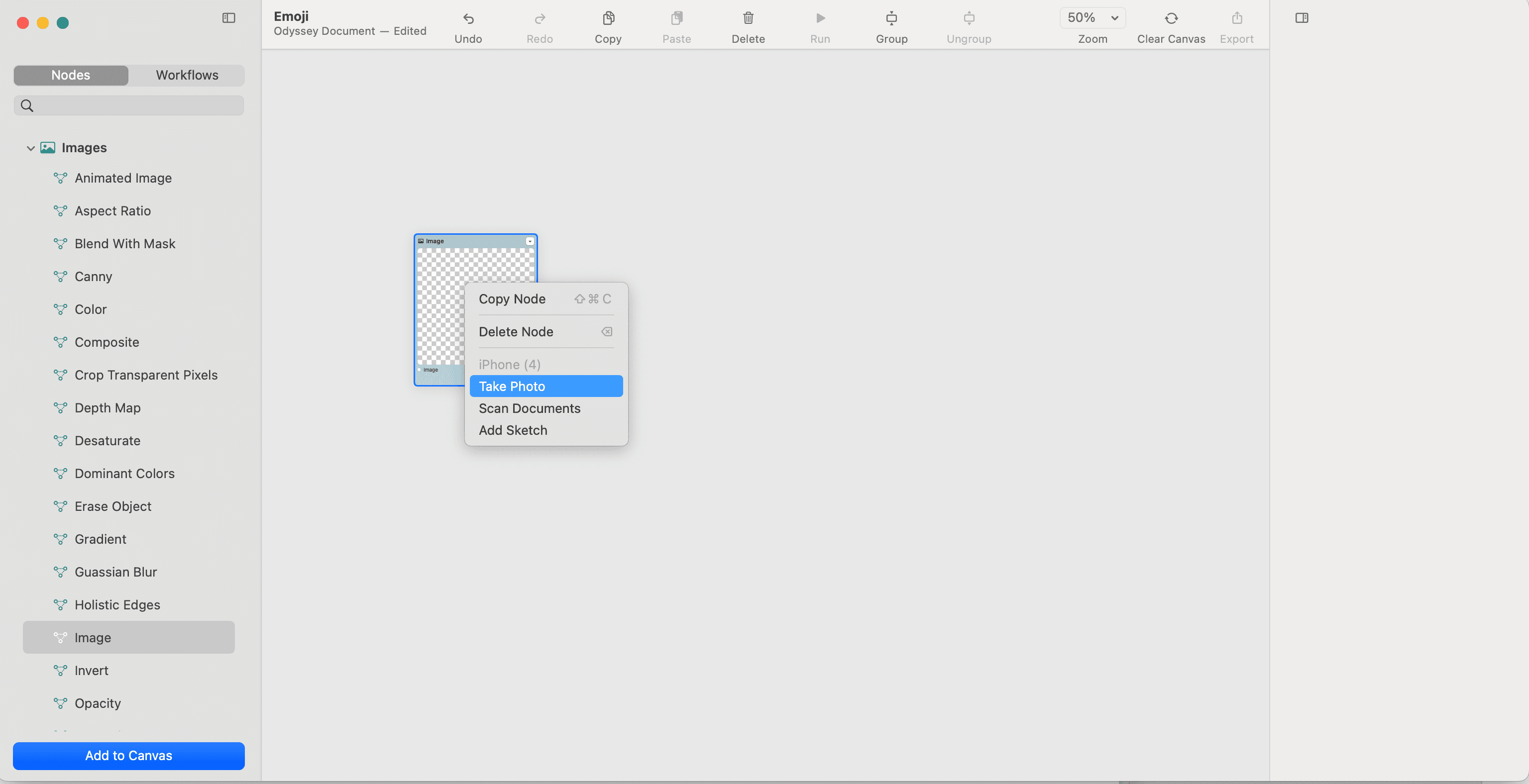
Step 2 - Prepare your photo
Next, we need to get our photo into the right format. This is a very basic workflow that’s just leveraging image to image and a fine tuned mode (and not ControlNet) so you won’t have to do much to get your image ready.
First, you are going to need to get your photo into a 1:1 aspect ratio. Drag in the aspect ratio node and connect your image. Then resize your photo so it fits within the container.
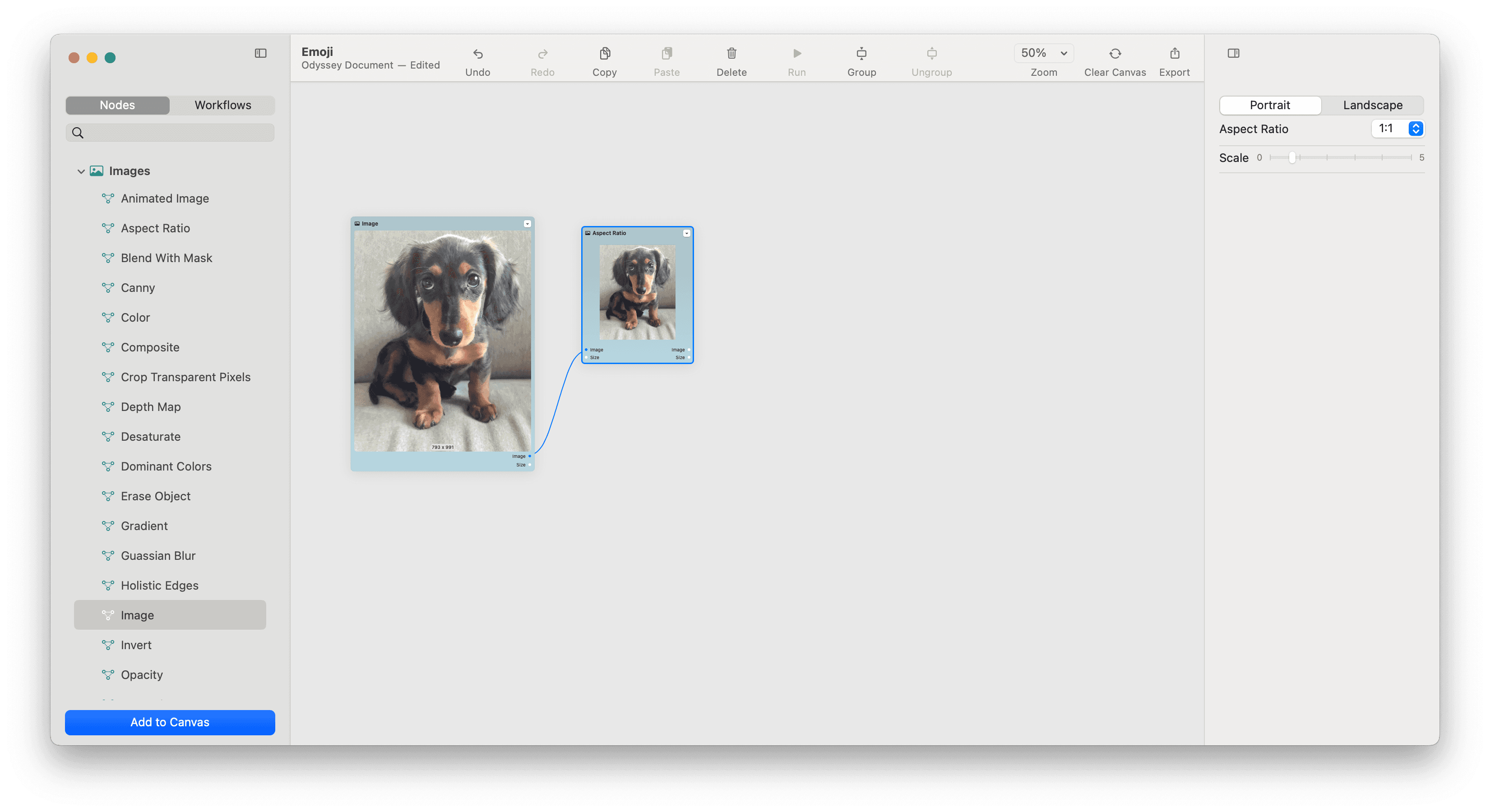
Next, we’re going to drag in a remove background node, a color node, and a composite node.
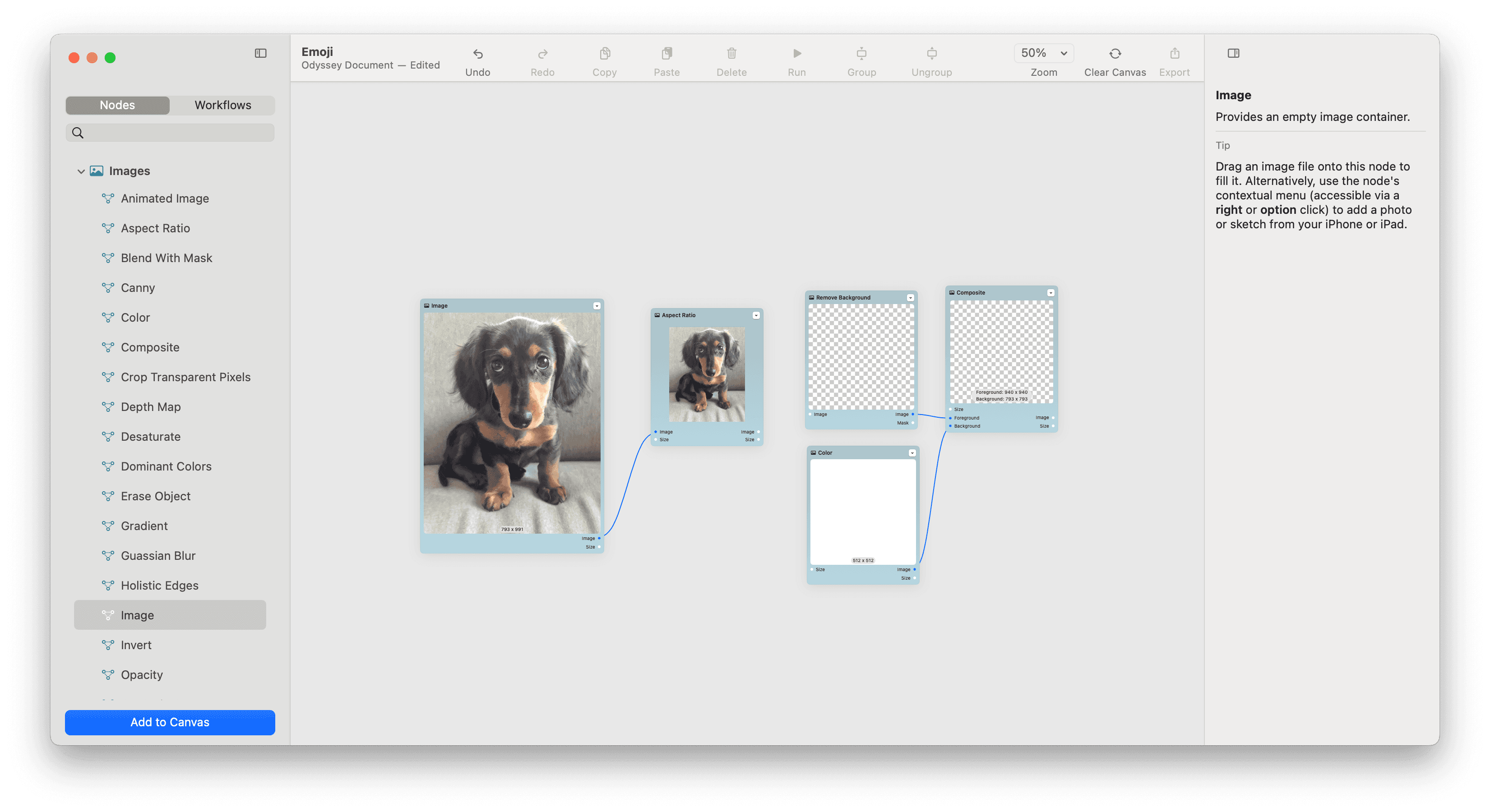
We’re going to connect our image to remove background, our size to color, and reconnect both of them to a composite node to stitch everything together.
With the remove background node, you can try either a general, fine detail, fast, or people trained model. They all run very fast - so feel free to experiment!
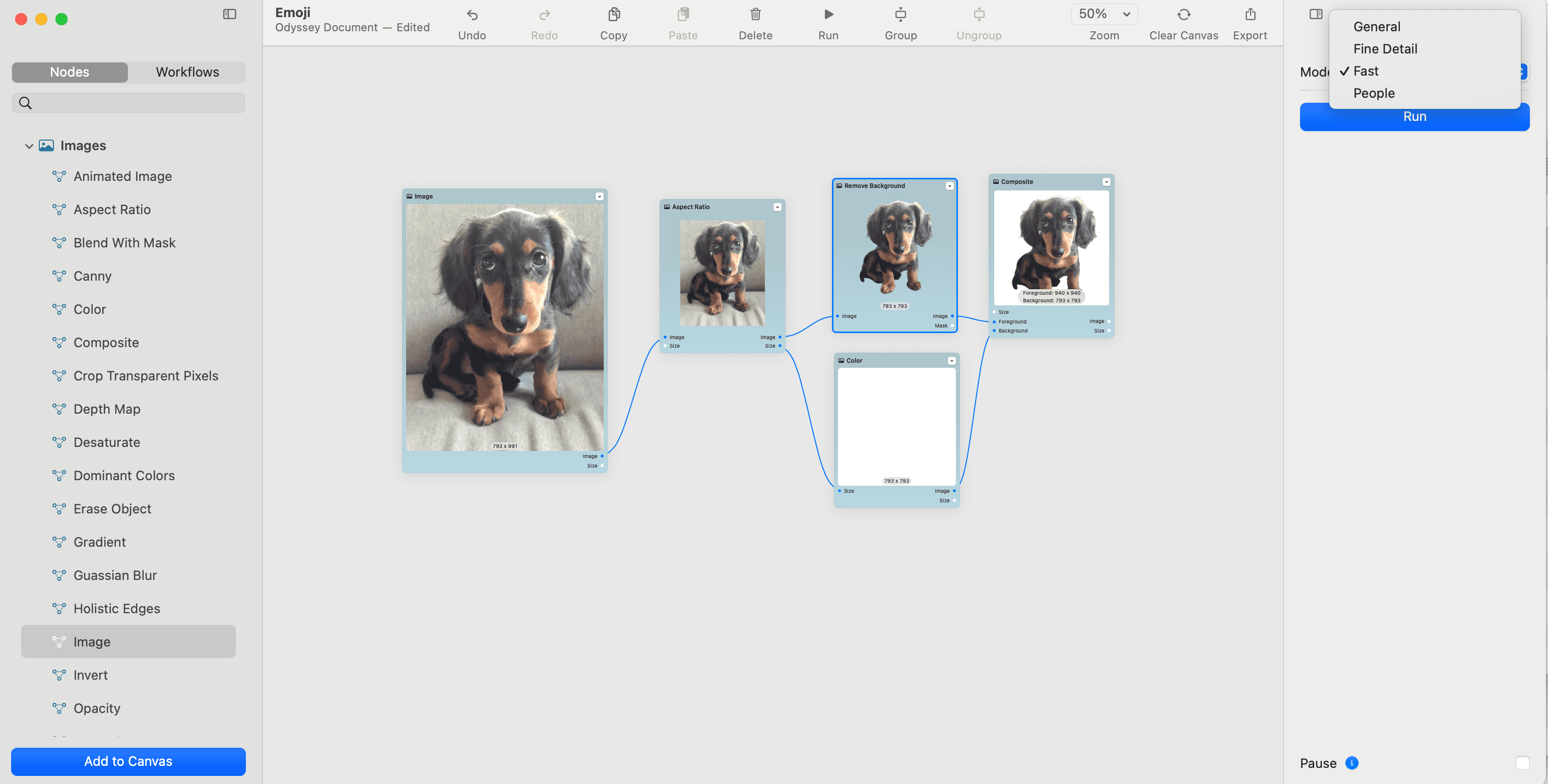
Once you have everything in the composite node, feel free to adjust the size of your subject.
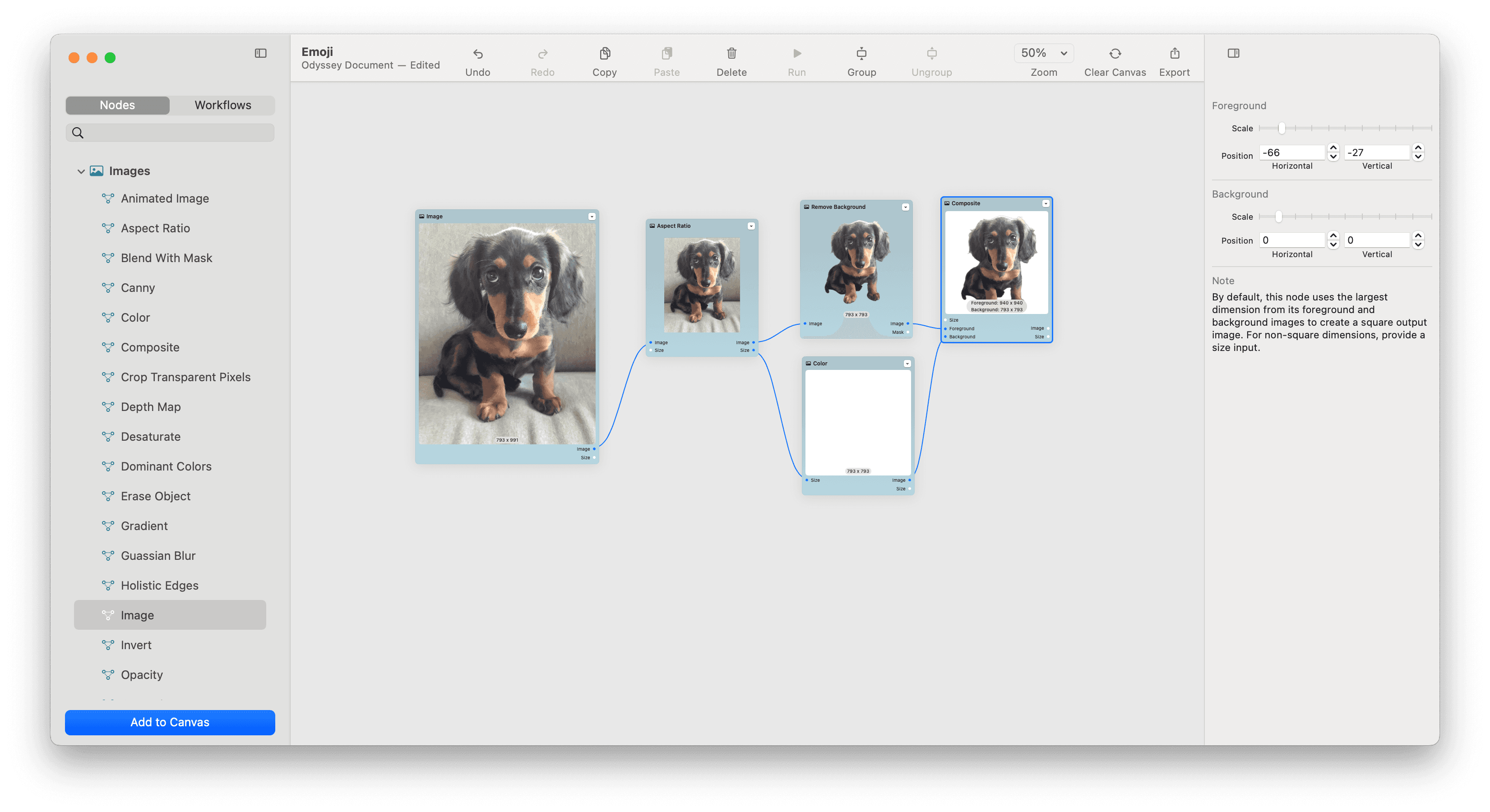
And then you’re ready for Stable Diffusion!
Step 3 - Add a prompt and select your model
Drag in your Stable Diffusion node and two text nodes.
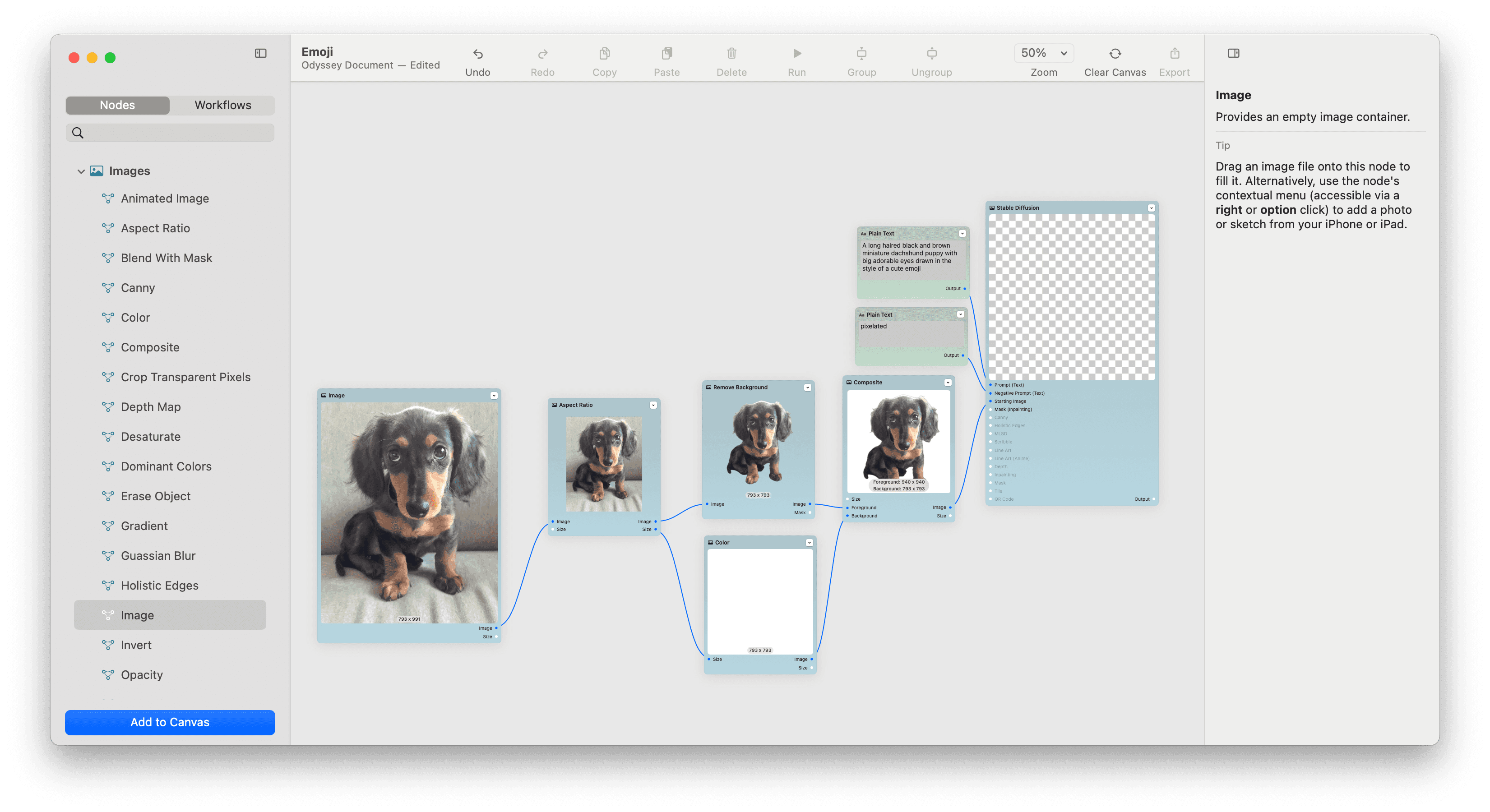
Since we’ll be using a fine tuned Stable Diffusion model, we can keep our prompts very simple. Just describe the picture you added. We used the prompt:
A long haired black and brown miniature dachshund puppy with big adorable eyes drawn in the style of a cute emoji
For the negative prompt, we just added pixelated. Simple!
Connect the prompt, negative prompt, then your image to starting image. Then, select your model.
For this workflow, we are going to be using the EmojiXL model. This is a Stable Diffusion XL model that is specifically trained on emojis. If you didn’t download the EmojiXL model at start-up, simply navigate to the Odyssey menu > Settings > Downloads and download EmojiXL.
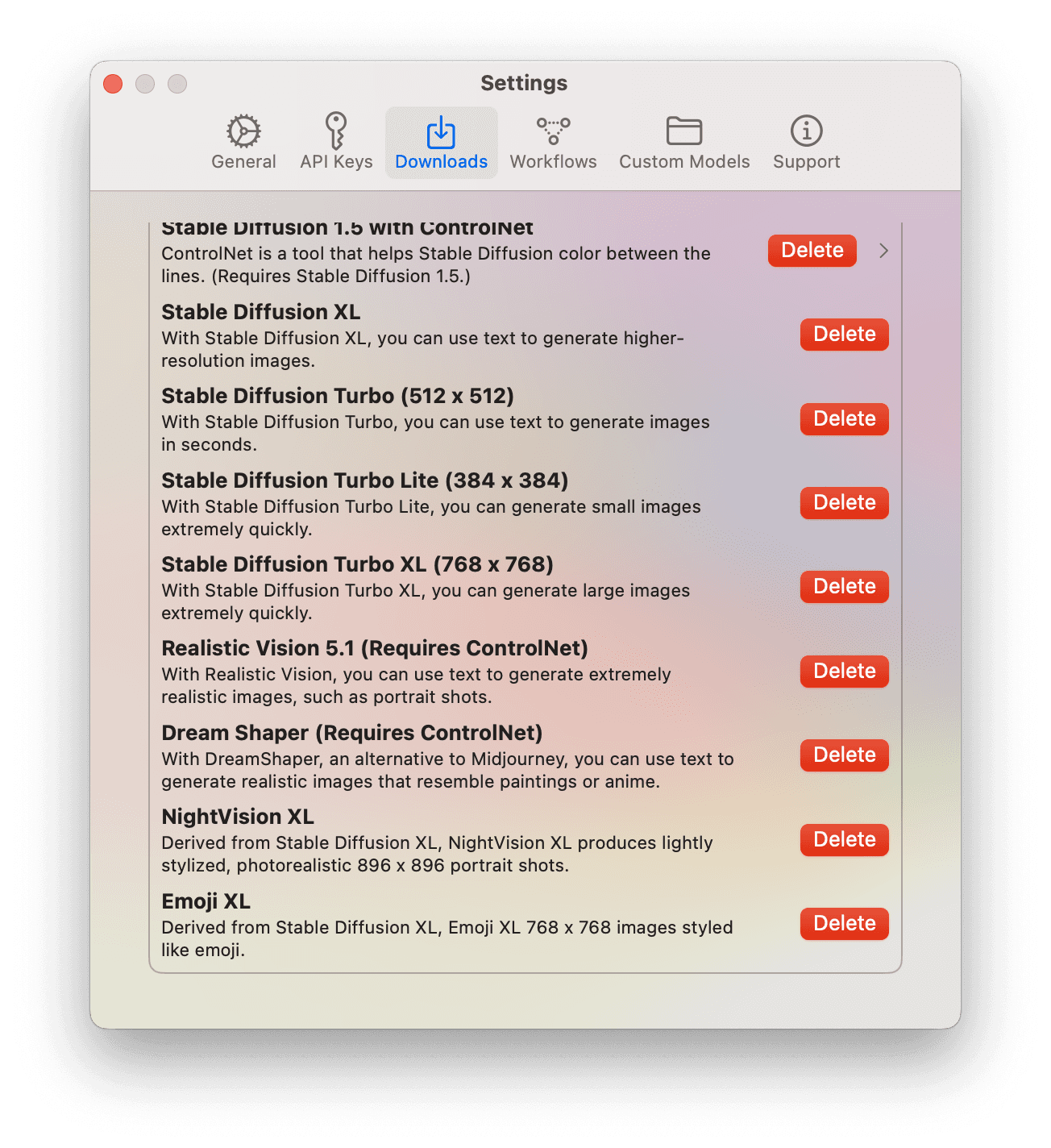
For this model, we are going to set the steps to 25, choose random seed, the guidance scale to around 9, and the starting image influence to 0.3.
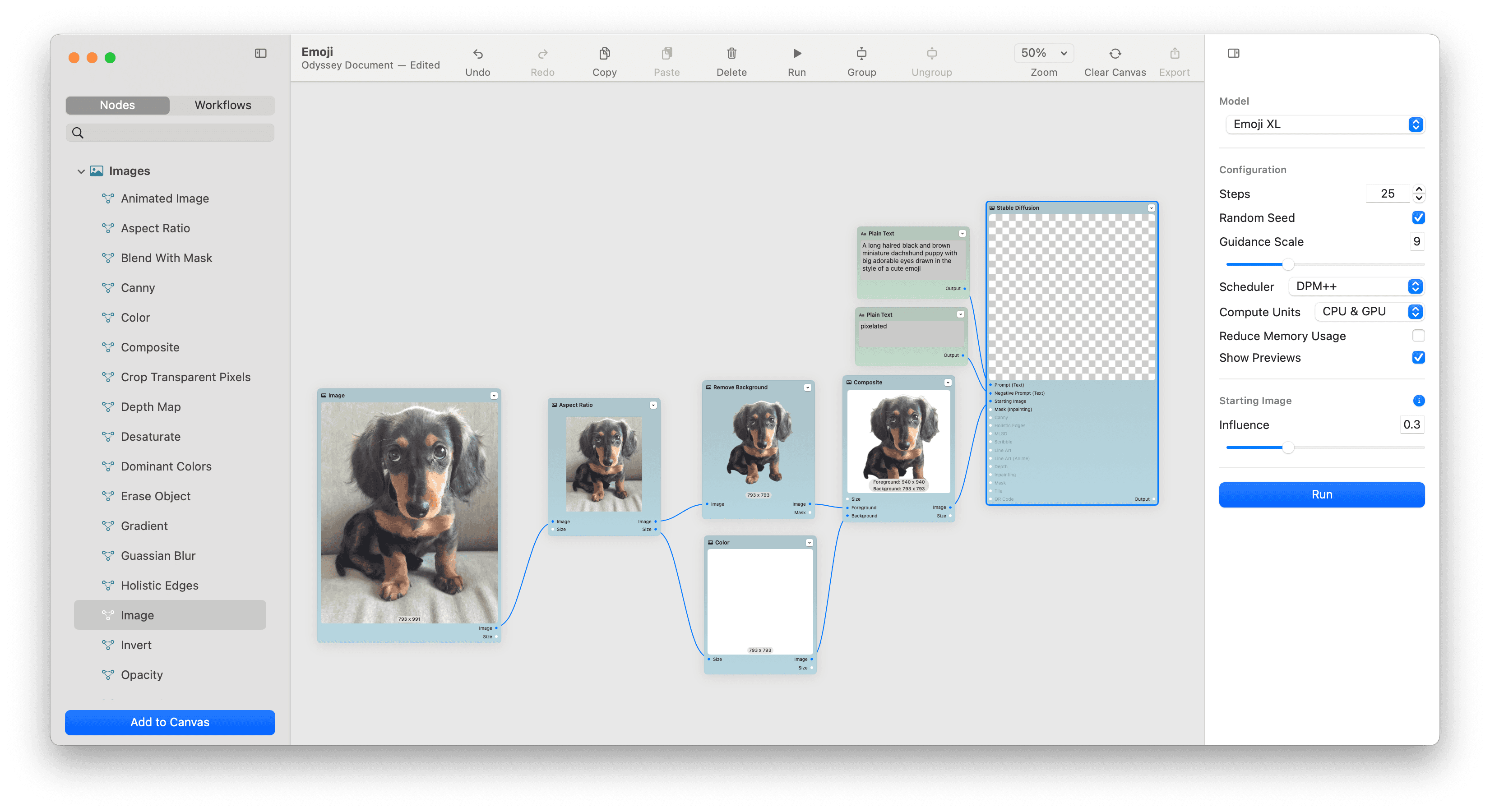
Step 4 - Run your model and adjust your settings.
With everything set up, it’s time to run your model.
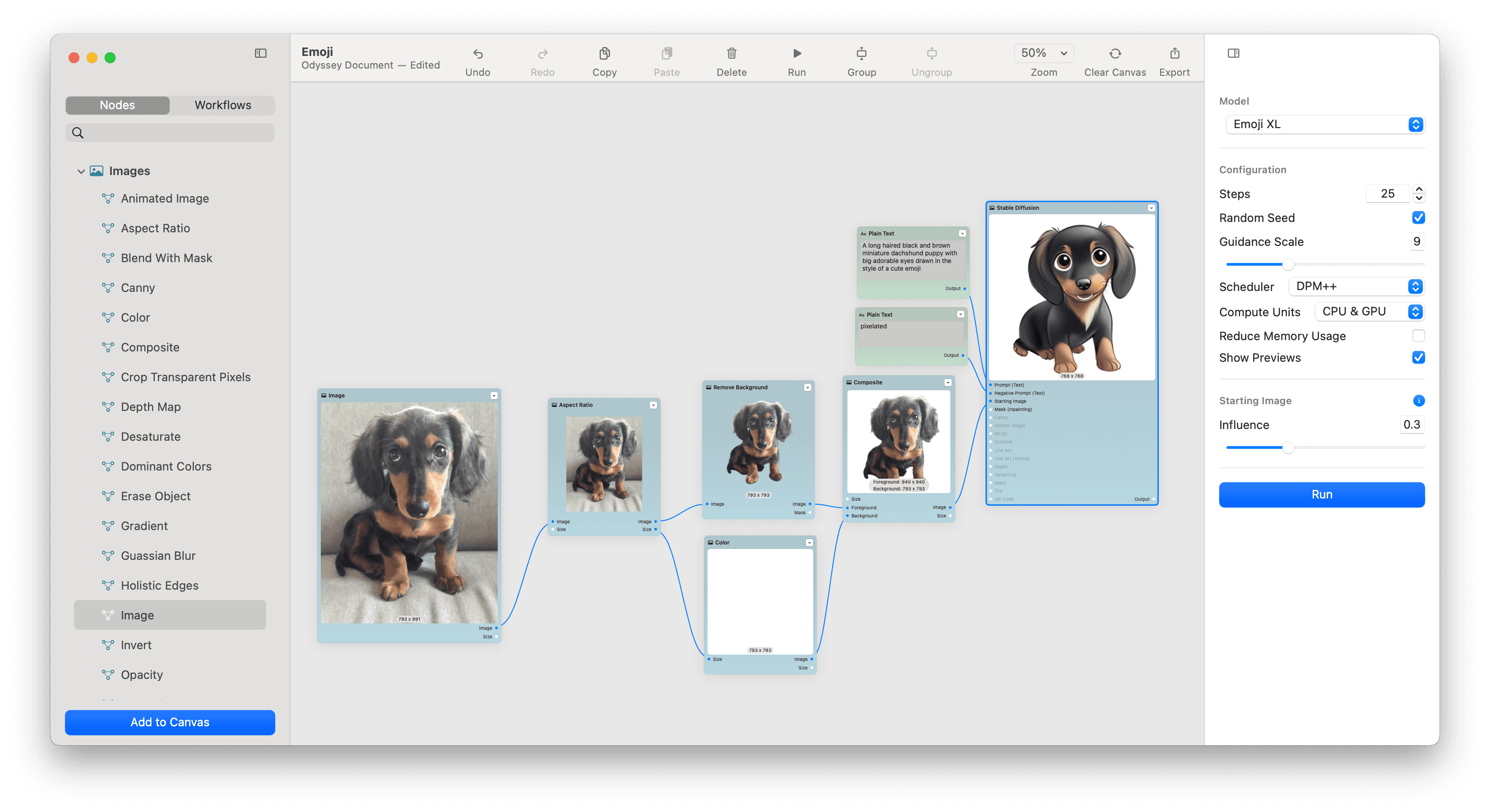
While this works great, there are two settings I can tweak to change my result. Guidance scale will determine how much emoji is in the final image. Lower guidance scale will result in less emoji-ness, while higher guidance scale will result in more emoji-ness.
With the starting image influence, lower will mean less resemblance to my initial image while higher will mean more. Let’s take a look at how the results change.
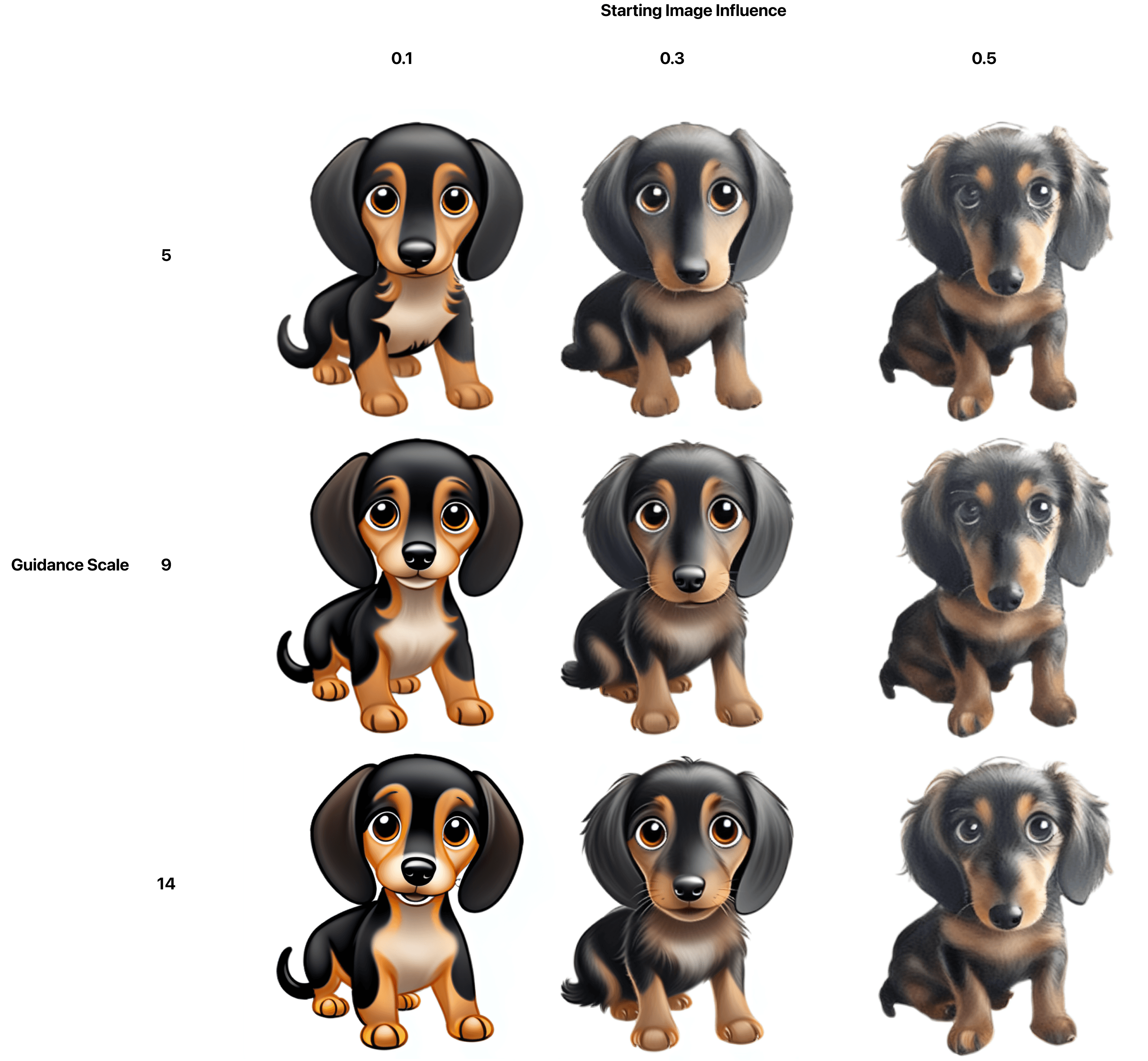
Conclusion
Odyssey is obviously way more than just an AI emoji generator - but honestly, sometimes an AI generated emoji is really all you need. So grab your favorite photo of a pet (or really anything!!), drag it into Odyssey, and create an AI emoji with just a few clicks.
