Process Images in Bulk: Remove backgrounds, crop, and upscale images
Odyssey is a Swiss Army Knife of Mac apps. While some of our most exciting features are our AI models, there are also extensive bulk image actions you can accomplish with Odyssey that make us an all purpose tool for, well, anything.
We like to think of ourselves as a hybrid app between AI, image editing, text editing, and productivity. Eventually that will include math, video, and audio too. But in a world where AI is more ingrained in our everyday lives, we believe that apps that do more than just a single AI function will become increasingly valuable.
This means we're also a top choice for anything related to image processing - especially bulk background removal and as a batch image processor.
Let’s take a look at what bulk actions you can take with Odyssey.
How to Batch Process Images with Odyssey
Running images in batches through Odyssey is easy. To start, simply drag a Batch (Images) node onto the odyssey canvas. Batch nodes essentially have two functions: serving as a place to store multiple images and serving as a pass-through for complex workflows.
Next, drag as many images as you want into the batch (images) node. How many images can Odyssey handle at once? It will depend heavily on your Mac. But it’s a lot!
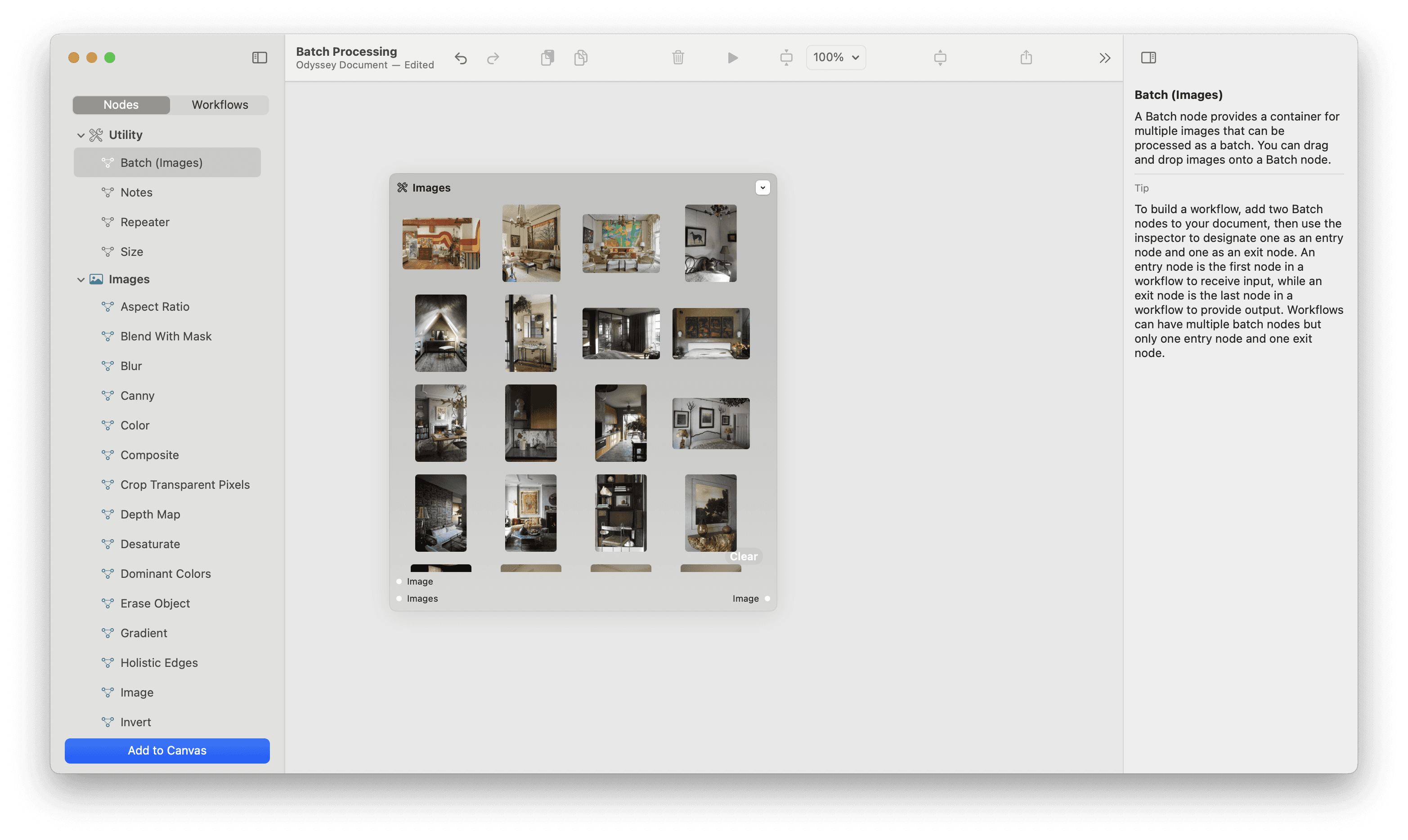
As a place to store multiple images, the function of a batch node is self-explanatory. As a part of the larger workflow, it’s important to understand how workflows in Odyssey function.
To make Odyssey as adaptive and flexible as possible, Odyssey has no knowledge of the order of operations within a workflow. In our guide to nodes, we used the example of each node being a worker on an assembly line. Sometimes, a worker will need an earlier output to do its job. Other times, a worker can act completely independently to finish their task.
In that sense, a Batch node serves as a way to delineate what starts and ends a workflow.
Let's get back to processing images in bulk. When your batch (images) node is selected you have a few options on the selector.
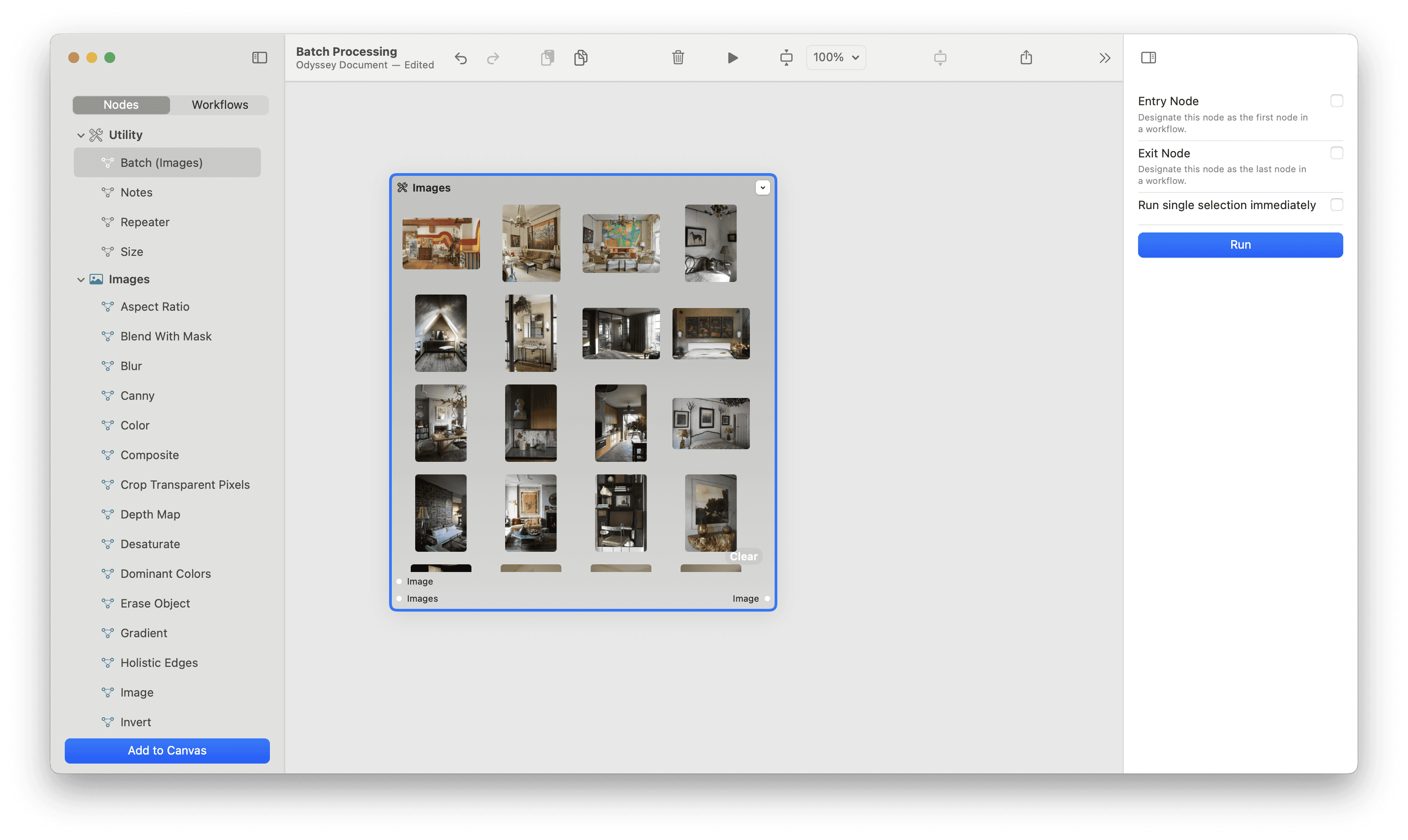
Entry node will set the batch node as the first node in the workflow. If you’re looking to string together multiple workflows or, in the future, connect Odyssey to other apps on your Mac, this will dictate that the Batch (Images) node is first
Ext node behaves similarly as the entry node - but the opposite. This will come in handy once Odyssey starts becoming more extensible to the rest of your operating system. For now, you can typically ignore these two settings.
Run single selection immediately - if you check this off, when a new image is added to the Batch node, it will immediately run into the next node. This is crucial for long, complex workflows where you want an image to continue onto the next node once it enters the Batch node
From there, connect your Batch (Images) node to any image processing node then connect the image processing node to another Batch (Images) node to display the batch output.
If you’ve collected tons of images, you’ll need to Run the node - which will send the images through the image processing node one-by-one.
Let’s look at some common batch processing use cases.
Remove Image Backgrounds in Bulk
Extracting an image from its background used to be a challenging and time consuming process. Now, extracting an image from its background can be done simply with a segmentation model. With Odyssey, you can choose from various segmentation models depending on your image type, making it the best bulk image background remover.
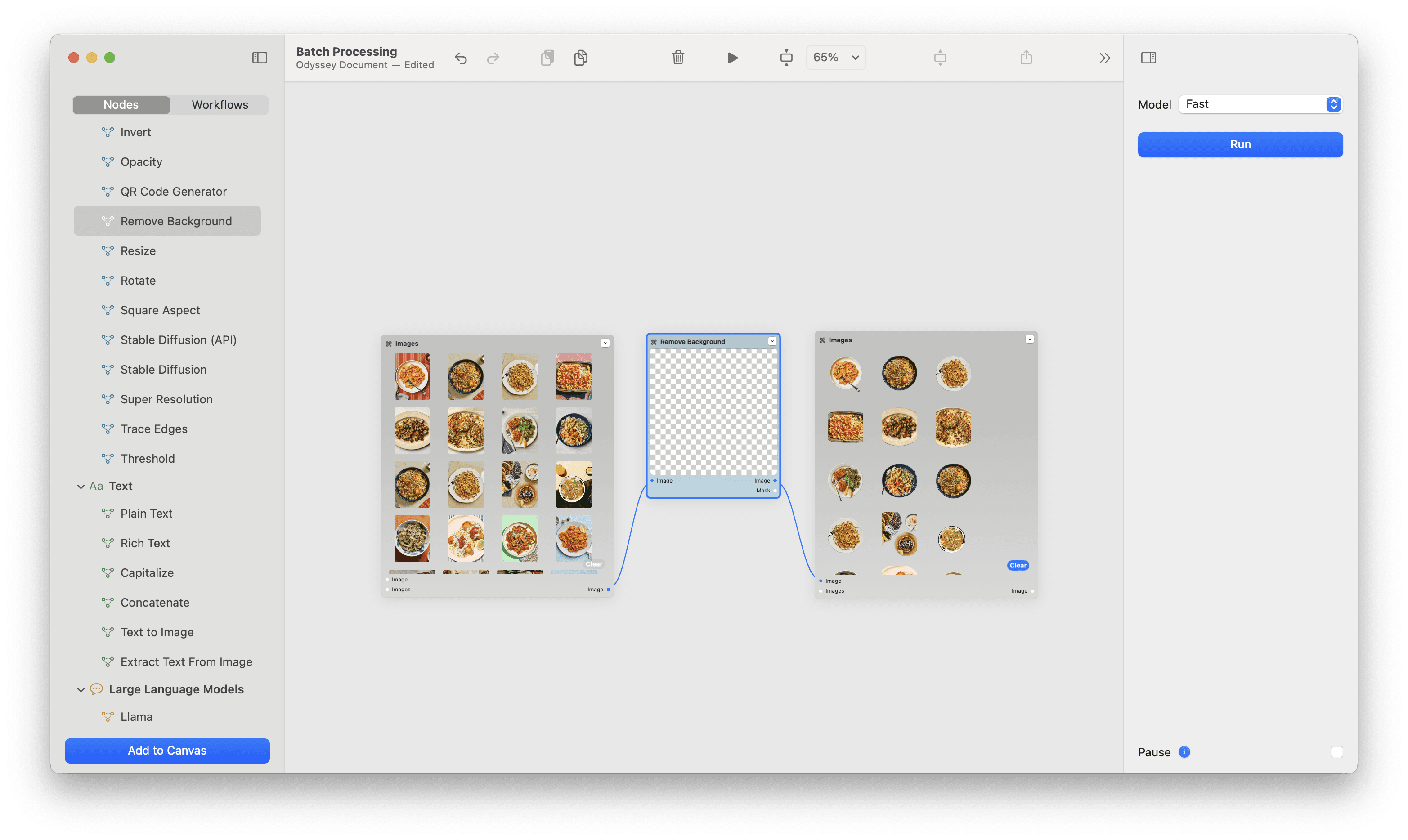
To remove image backgrounds in bulk with Odyssey:
1. Add the images you want segmented from their background into a Images (Batch) node
2. Connect a “Remove Background” node
3. Select which segmentation model you want Odyssey to run. Odyssey supports a General segmentation model, one that’s better for fine detail, one that’s extremely fast, and one that’s suited for people. It all depends on the type of images you’re inputting
4. Connect an Images (Batch) node to the Remove Background node’s output
5. Click run on the Images (Batch) node
Your images will end up in your Images (Batch) output node. To save them to your computer, simply select the Batch (Images) node and click the export button.
Change aspect ratios and crop images in bulk
Changing the aspect ratio of hundreds of images can be a pain. When you’re looking for a consistent crop, it can be annoying to go image by image and granularly crop each one. With Odyssey’s change aspect ratio node, you can connect a Batch (Images) node to our crop node and crop hundreds of images at once - making Odyssey the ideal choice to batch crop images on a Mac.
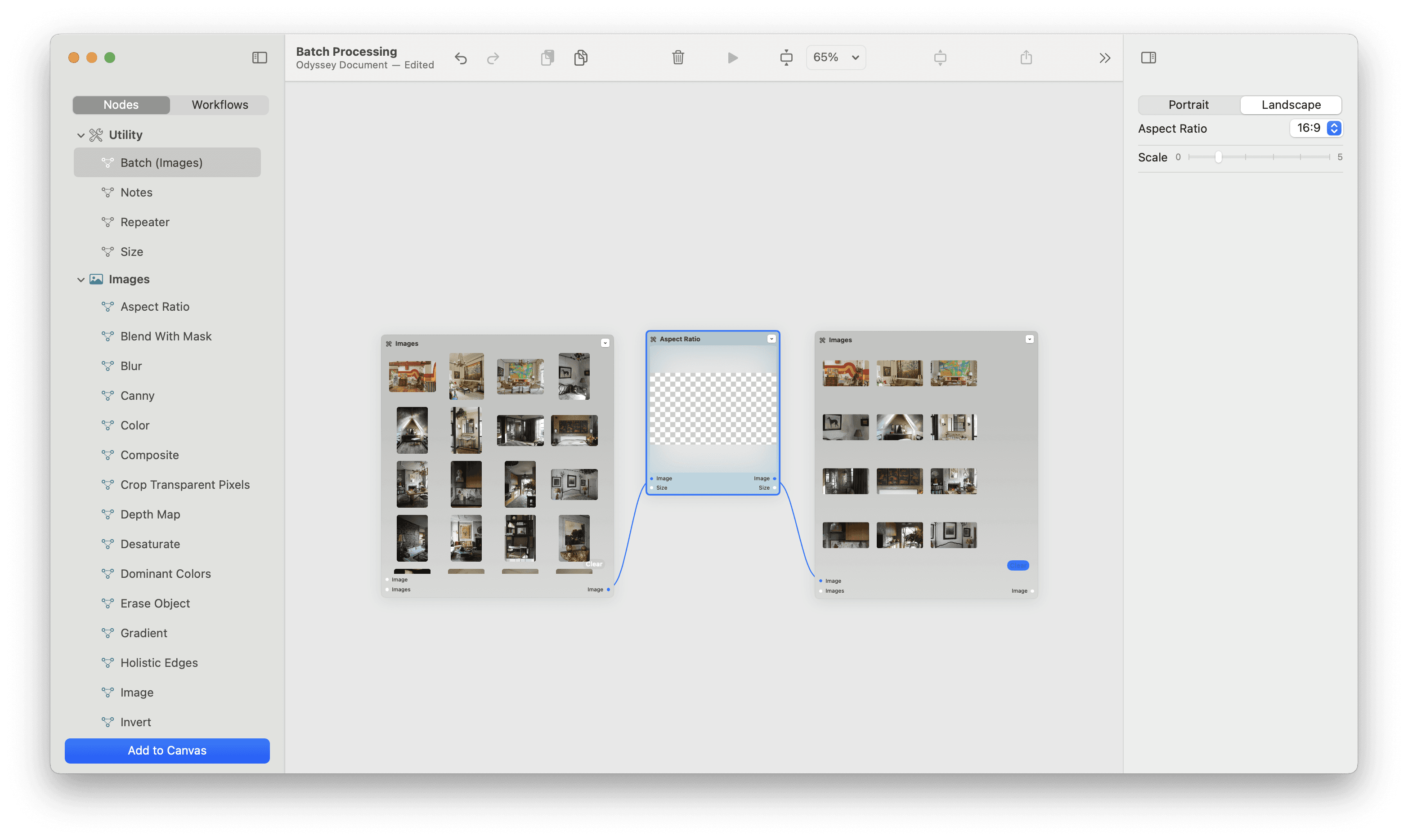
1. Add the images you want with a different aspect ratio into a Batch (Images) node
2. Connect the “Aspect Ratio” node
3. Odyssey supports a wide range of aspect ratios and will crop the input image into the aspect ratio you select. We support both landscape and portrait aspect ratios. You can also scale your images up and down accordingly.
4. Connect an Batch (Images) node to the Aspect Ratio node’s output
5. Click run on the Batch (Images) node
Your images will end up in your Batch (Images) output node. To save them to your computer, simply select the Batch (Images) node and click the export button.
Upscale images in bulk
Odyssey’s Super Resolution node is a prime example of what makes Odyssey the best AI image enhancer. Our super resolution model upscales images to 2048 x 2048 and we’re always working on adding more nodes and models to the app. This node will not only help with increasing the size of images in bulk, but also caters to blurry image enhancement.
With Odyssey’s super resolution node, you can connect a Batch (Images) node to upscale images hundreds of images at once.
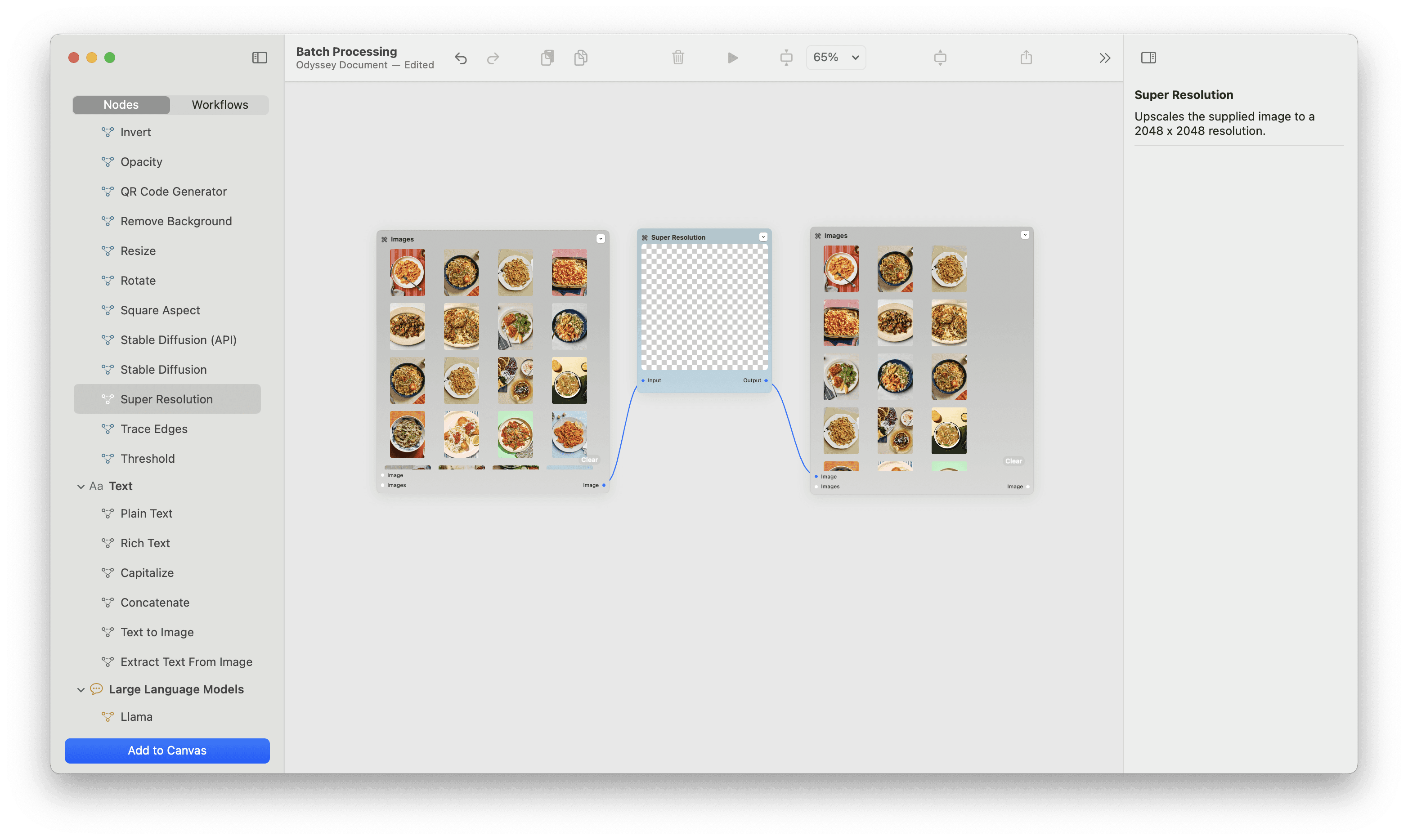
1. Add the images you want upscaled into a Batch (Images) node
2. Connect the “Super Resolution” node
3. Odyssey supports a Super Resolution model that upscales images to 2048 x 2048
4. Connect an Images (Batch) node to the Super Resolution node’s output
5. Click run on the Images (Batch) node
Other bulk image workflows
While background removal, changing the aspect ratio, and upscaling images are likely the most common batch image processes, really you can run any node that takes an image as an input and outputs an image in bulk. Here’s a full list of what’s possible:
Blur images in bulk - add a Gaussian blur to a batch of images
Extract canny edges in bulk - extract the canny edges of an image in bulk. This is particularly useful as an input into ControlNet or if you need architectural drawings
Crop transparent pixels in bulk - if you have a batch of transparent PNGs but want to crop out transparent pixels, this workflow would be particularly useful
Generate depth maps in bulk - depth maps use grayscale to represent the distance of objects in the image from the camera. Generating depth maps in bulk can serve as a useful input into ControlNet
Desaturate images in bulk - granularly adjust a batch of image’s saturation levels
Detect Holistic Edges in bulk - holistically nested edge detection draws edges in an image with softer, less crisp outlines. Running images through this node in bulk can create effective inputs for ControlNet
Invert images in bulk - the Invert node reverses the colors of an image. This node is similarly useful for architectural drawings and can be strung along into a workflow with the Canny Edges node
Change the opacity in bulk - this node alters the opacity of an image
Resize images in bulk - change the size of hundreds of images in batches
Rotate images in bulk - rotate a batch of images a consistent amount
Set square aspect ratios in bulk - the Square Aspect Ratio node will quickly crop an image to a 1:1 aspect ratio
Run trace edges in bulk - unlike other edge detection nodes, this one retains an image’s color
Apply a threshold value in bulk - the threshold node applies a threshold value to each pixel of the supplied images. Run images through this node in batches to get true black and white images
Conclusion
Odyssey is constantly evolving. We love adding more nodes and workflows to the app and, by default, we want them all to be able to process images in bulk. This makes Odyssey an unparalleled batch image processor and bulk background removal tool, among all the other things Odyssey's great at. Whether it's for professional or personal use, Odyssey provides a comprehensive solution for batch image processing needs.
